Amazon Prime nie ładuje się poprawnie w Microsoft Edge
Microsoft Edge to domyślna przeglądarka internetowa z wyboru w systemach Windows 11(Windows 11) i Windows 10 i jest uwielbiana przez niektórych użytkowników. Teraz, jeśli chodzi o korzystanie z przeglądarki internetowej, mamy tendencję do korzystania z wielu mediów z tymi rzeczami, a Edge nie jest wyjątkiem. Jedną z najpopularniejszych witryn medialnych jest Amazon Prime , usługa zaprojektowana, aby konkurować z Netflix i oferować zniżki tym, którzy lubią dużo robić zakupy na Amazon .
Niektórzy użytkownicy zgłaszali, że Amazon Prime nie ładuje się poprawnie w przeglądarce Microsoft Edge . Są jednak szanse, że jeśli jesteś fanem tej przeglądarki internetowej , nie będziesz mógł oglądać tej popularnej serii za pośrednictwem Microsoft Edge . Nie martw(Worry) się, bo możemy w tym pomóc. Nie ma mowy, żebyśmy mogli przegapić tę imponującą serię, która, miejmy nadzieję, powinna stać się znacznie lepsza w przyszłych sezonach.
Amazon Prime nie ładuje się w Edge
Jeśli wideo Amazon Prime nie działa lub nie ładuje się poprawnie w Microsoft Edge i widzisz komunikat Nieobsługiwana przeglądarka(Unsupported browser) , sugerujemy wykonanie czynności opisanych w tym artykule, aby uruchomić i uruchomić:
- Wyczyść pamięć podręczną przeglądania Edge
- Zresetuj ustawienia przeglądarki Edge
- Napraw Edge za pomocą ustawień
- Uruchom narzędzie do rozwiązywania problemów ze sklepu Microsoft Store(Microsoft Store Troubleshooter)
- Inne sugestie.
Najpierw(Please) przejrzyj wszystkie posty, a następnie zdecyduj, które poprawki chcesz wypróbować jako pierwsze.
1] Wyczyść pamięć podręczną przeglądania Edge
Wyczyść pamięć podręczną przeglądania Edge, historię itp(Clear Edge browsing cache, history, etc) , a następnie spróbuj ponownie i sprawdź, czy to pomaga.
2] Zresetuj ustawienia przeglądarki Edge

Aby zresetować nową przeglądarkę Edge(Edge) opartą na Chromium , wykonaj następujące czynności:
- Otwórz Microsoft Edge
- Kliknij otwórz Ustawienia
- Przejdź do Resetuj ustawienia
- Kliknij (Click)Przywróć(Restore) ustawienia do ich wartości domyślnych .
3] Napraw krawędź za pomocą ustawień

Aby ponownie zainstalować lub naprawić przeglądarkę Microsoft Edge(reinstall or repair the Microsoft Edge browser) w systemie Windows 11, wykonaj następujące czynności:
- Press Win+I aby otworzyć Ustawienia systemu Windows 11(Windows 11)
- Wybierz Ustawienia aplikacji
- Po prawej stronie kliknij Aplikacje(Apps) i funkcje
- Wyszukaj Edge na liście aplikacji
- Gdy pojawi się Microsoft Edge , kliknij łącze z trzema kropkami
- Z menu rozwijanego wybierz Modyfikuj
- Na koniec kliknij Napraw(Repair) , aby rozpocząć ponowną instalację przeglądarki Edge .
4] Uruchom(Run) narzędzie do rozwiązywania problemów w sklepie Microsoft Store(Microsoft Store Troubleshooter)
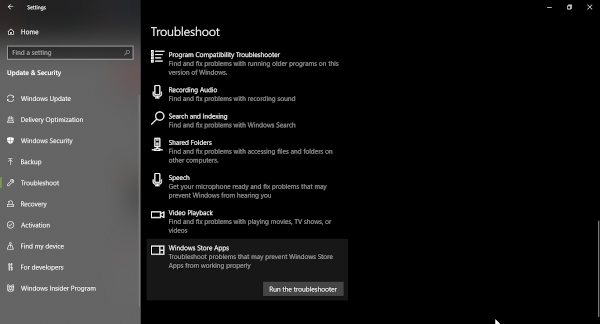
Następnym krokiem jest uruchomienie narzędzia do rozwiązywania problemów Microsoft Store(Microsoft Store troubleshooter) i możemy to zrobić, uruchamiając menu Start , a następnie przejdź do Settings > Update i Security > Troubleshoot . Następnie wybierz aplikacje Windows Store , a na końcu narzędzie do rozwiązywania problemów(Troubleshooter) .
Usiądź(Sit) wygodnie i poczekaj, aż zakończy pracę, zanim sprawdzisz, czy aplikacja Amazon Prime działa teraz w Microsoft Edge .
4] Inne sugestie
Nasze inne sugestie, które możesz rozważyć:
- Uruchom ponownie urządzenie.
- Upewnij się, że Twoje urządzenie lub przeglądarka internetowa ma najnowsze aktualizacje.
- Wstrzymaj inną aktywność internetową.
- Sprawdź swoje połączenie z internetem.
- Wyłącz wszystkie serwery VPN lub proxy.
Mam nadzieję, że coś ci pomogło.
Related posts
Amazon Prime vs Netflix vs Hulu vs Hotstar - Najlepsza usługa przesyłania strumieniowego?
Skonfiguruj kontrolę rodzicielską dla YouTube, Netflix, Amazon Prime, HBO Max i innych
25 najlepszych filmów na Amazon Prime do obejrzenia już teraz
6 niedocenianych anime na Amazon Prime
Jak usunąć przycisk menu Rozszerzenia z paska narzędzi Microsoft Edge
Utwórz skrót, aby otworzyć przeglądarkę Microsoft Edge w trybie InPrivate
Przypisz klawisz Backspace, aby wrócić do strony w Microsoft Edge
Wyłącz sugestie listy rozwijanej paska adresu w Microsoft Edge
Jak przypinać strony internetowe do paska zadań za pomocą Microsoft Edge
Jak zainstalować motywy Chrome w przeglądarce Microsoft Edge
Jak wysyłać karty do innych urządzeń za pomocą Microsoft Edge
Jak zainstalować rozszerzenia Chrome w przeglądarce Microsoft Edge
Najlepsze motywy dla Microsoft Edge ze sklepu z rozszerzeniami i dodatkami Edge
Jak włączyć funkcję Kolekcje w przeglądarce Microsoft Edge
Jak zablokować stronę internetową w Microsoft Edge w systemie Windows 11/10?
Nie można otworzyć Microsoft Edge za pomocą wbudowanego konta administratora
Lista ukrytych adresów URL stron wewnętrznych w Microsoft Edge
Dodaj przycisk Home do przeglądarki Microsoft Edge
Jak wyświetlić pasek ulubionych w Microsoft Edge w systemie Windows 10?
Zasady aktualizacji są skonfigurowane, ale zostaną zignorowane — Microsoft Edge
