Aktualizacja Discorda nie powiodła się; Utknąłem w pętli ponawiania próby w systemie Windows 11/10
W ciągu ostatnich kilku dni kilku użytkowników Discorda w (Discord)Windows 11/10 narzekało na błąd polegający na tym, że platforma społecznościowa utknęła w pętli aktualizacji bez widocznego końca. Istnieje kilka sposobów rozwiązania tego problemu i dlatego zamierzam porozmawiać o tych bardziej znaczących.
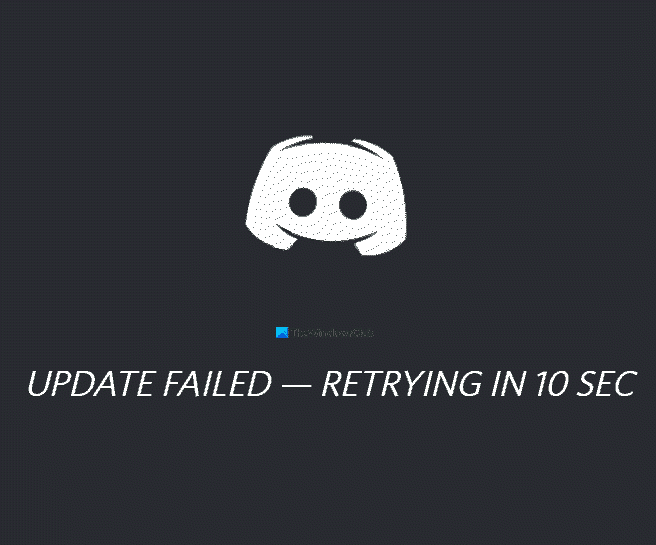
(Discord)Aktualizacja Discord nie powiodła się w Windows 11/10
Niektóre z możliwych poprawek to wspólne pomysły. Teraz jest to dość powszechne i mamy nadzieję, że programiści wkrótce znajdą sposób, aby upewnić się, że nigdy więcej się nie pojawi. Ale do tego czasu będziesz musiał zadowolić się informacjami zawartymi w tym artykule.
- Uruchom plik Discord jako administrator
- Usuń dane aplikacji Discord
- Uruchom ponownie router i komputer
Porozmawiajmy o tym bardziej szczegółowo.
1] Uruchom plik Discord jako administrator(Run Discord)

Możliwe, że napotkasz problemy z aktualizacją z powodu problemów z uprawnieniami. Odkryliśmy, że uruchamianie narzędzia jako administrator działa całkiem dobrze. Po prostu(Simply) kliknij skrót prawym przyciskiem myszy, a następnie wybierz Uruchom(Run) jako administrator; Otóż to.
2] Usuń dane aplikacji Discord

Z tego, co zebraliśmy do tej pory, najlepszą opcją naprawienia pętli aktualizacji Discord jest ponowna instalacja aplikacji poprzez usunięcie zawartości z folderu AppData . To proste zadanie do wykonania, więc przyjrzyjmy się, jak to zrobić.
Najpierw musisz otworzyć okno dialogowe Uruchom(Run) , naciskając Windows key + R , a następnie wpisz appwiz.cpl w polu. Naciśnij klawisz Enter i od razu powinno pojawić się okno Programy(Programs) i funkcje .(Features)
Znajdź Discord(Locate Discord) , a następnie kliknij prawym przyciskiem myszy ikonę i wybierz opcję Odinstaluj(Uninstall) .
Gdy to się skończy , ponownie uruchom(Run) okno dialogowe Uruchom. Tym razem będziesz chciał wpisać %appdata% , a następnie nacisnąć klawisz Enter na klawiaturze. Od razu(Right) powinien pojawić się folder AppData . Po prostu(Simply) znajdź folder Discord i usuń go.
Na koniec pobierz i zainstaluj najnowszą wersję Discord . Uruchom ponownie komputer i sprawdź, czy wszystko działa prawidłowo.
3] Uruchom ponownie router i komputer
Może to być niespodzianką, ale jedną z najlepszych opcji jest ponowne uruchomienie routera w celu przełączenia połączenia. Jeśli to nie zadziała, sugerujemy ponowne uruchomienie komputera, ponieważ tak prosta rzecz jest wystarczająco mocna, aby rozwiązać większość problemów.
Czytaj dalej(Read next) : Jak zalogować się do Discorda za pomocą kodu QR.(How to log into Discord using a QR code.)
Related posts
Jak naprawić Discord zablokowany na ekranie łączącym?
Jak dodać tagi spoilerów do tekstu i obrazów na Discord?
Napraw Masz ograniczony błąd Discord na komputerze z systemem Windows
Napraw mikrofon Discord, który nie działa w systemie Windows 11/10
Jak poprawić jakość dźwięku Discord na komputerze z systemem Windows
Najlepsze serwery Discord dla programistów do dołączenia
Discord Screen Share Audio nie działa w systemie Windows 11/10
Jak zmniejszyć użycie procesora Discord w systemie Windows 11/10?
Jak usunąć jedną lub wiele wiadomości bezpośrednich na Discord
Przesyłanie strumieniowe Discord nie działa w przeglądarce Chrome lub Edge
Jak zrobić kanał ekskluzywny dla roli na Discord
Najlepsze serwery Discord, aby zaprzyjaźnić się z Tobą
Discord to darmowa aplikacja do czatu głosowego i tekstowego dla graczy na PC
Jak naprawić błąd nieprawidłowego zaproszenia na Discord
Napraw Discord utknął na szarym ekranie na komputerze z systemem Windows
Napraw problemy z połączeniem Discord na komputerze z systemem Windows
Jak dostosować jakość dźwięku lub zmienić szybkość transmisji na Discord
Jak włączyć uwierzytelnianie dwuskładnikowe w Discord
Nakładka Discord nie działa w systemie Windows 11/10: jak to naprawić
Napraw kody błędów i komunikaty Discord
