Agent Ransack to potężne, bezpłatne narzędzie do wyszukiwania plików na komputerze z systemem Windows 10
Lokalizowanie plików i tekstu z poziomu systemu Windows 10(Windows 10) wcale nie jest trudne. Microsoft zadbał o to, aby znacznie poprawić możliwości wyszukiwania, a dziś wyszukiwanie jest znacznie lepsze w porównaniu z Windows 8 i Windows 7 . Po raz pierwszy od lat wielu z nas w TheWindowsClub zaczęło cieszyć się wyszukiwaniem z poziomu systemu operacyjnego. Pomimo tego, jak świetna jest wbudowana funkcja wyszukiwania, nadal nie jest idealna dla zaawansowanych użytkowników, ponieważ brakuje jej wielu potrzebnych funkcji. I to jest w porządku, ponieważ Microsoft musi zawsze projektować takie narzędzia, aby mieć pewność, że może z nich korzystać każdy.
Teraz, jeśli szukasz czegoś, co znacznie ulepszy Twoje wyszukiwanie, chcielibyśmy polecić Agenta Ransack(Agent Ransack) . Jest to bezpłatne alternatywne narzędzie wyszukiwania dla systemu Windows(free alternative Search tool for Windows) . Jest bezpłatny zarówno do użytku osobistego, jak i komercyjnego, co jest bardzo miłe.
Agent Ransack [Lite] Search Tool na komputer z systemem Windows(Windows)
To, co mamy tutaj w Agent Ransack , jest jednym z najlepszych narzędzi do lokalizowania plików na twoim komputerze, więc czytaj dalej, jak w pełni z niego korzystać. Porozmawiajmy bardziej szczegółowo o tym imponującym programie.
1] Wybierz darmową wersję(1] Select the free version)
Podczas ładowania Agent Ransack po raz pierwszy narzędzie wybierze jedną z trzech opcji. Jedną z nich jest wersja Professional , w której musisz się zarejestrować i kupić, drugą ponownie jest wersja Professional , ale tym razem musisz zalogować się na swoje płatne konto.
Trzecia jest więc wersją darmową i nie zawiera wszystkich funkcji, zgodnie z oczekiwaniami. Ale to jest w porządku dla zwykłych użytkowników, więc nie przejmuj się.
Agent Ransack [LITE], bo tak brzmi oficjalna nazwa darmowej wersji, ma wiele przyzwoitych funkcji, co jest dobre, ponieważ oznacza, że nie trzeba wydawać ani grosza.
2] Przeprowadź wyszukiwanie(2] Perform a search)

Gdy będziesz gotowy do wyszukiwania, po prostu wpisz nazwę pliku w polu wyszukiwania i naciśnij Enter . Aby było jeszcze ciekawiej, użytkownik może dodać tekst do sekcji zawierającej tekst(Containing Text) , aby łatwiej znajdować pliki lub dokumenty.
Poniżej znajduje się opcja wyboru miejsca na dysku twardym do wyszukiwania, i jest to coś, co obecnie uważamy za standard. Ponadto użytkownik może poprawić wyniki wyszukiwania według dat, rozmiaru pliku i podfolderów.
Jeśli przejdziesz do karty z napisem Daty(Dates) , będziesz mieć możliwość robienia jeszcze więcej podczas wyszukiwania przedmiotów na podstawie ich dat.
3] Uzyskaj raport o plikach(3] Get a report on files)
![Agent Ransack [Lite] Search Tool na komputer z systemem Windows](https://1.bp.blogspot.com/-tuc0WDhXrHw/YVEmGfNFEKI/AAAAAAAAC5s/dFpirs_mT3AZycrtsizjjvYjSKDKKicygCLcBGAsYHQ/s0/8pVaeIUz18QnOtksd_BP7oCFoC8.jpg)
Po zakończeniu wyszukiwania powinieneś zobaczyć wyniki ze wszystkimi dostępnymi opcjami. Użytkownik może następnie sprawdzić dowolny z wybranych przez siebie plików i, jeśli sobie tego życzy, sporządzić raport. Po prostu(Simply) kliknij kartę Raporty(Reports) po prawej stronie, a następnie wybierz kopiowanie, zapisywanie lub drukowanie.
Ludzie mogą również zmienić styl raportu, ale pamiętaj, że niektóre opcje są wyszarzone i dostępne tylko w wersji premium Agent Ransack . Jeśli chcesz wydać trochę gotówki, zrób to i zdobądź wszystkie funkcje premium.
4] Konfiguracja(4] Configuration)
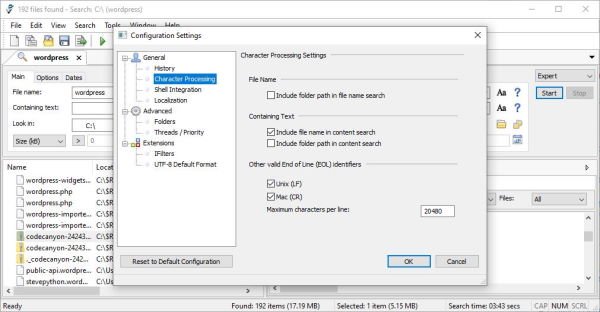
Może domyślny stan Agent Ransack nie jest twoją sprawą i wolisz wprowadzić pewne zmiany. OK, rozumiemy, dlatego omówimy obszar opcji, czyli Konfiguracja(Configuration) , jak to się nazywa.
Ten obszar znajduje się w sekcji Narzędzia(Tools) i umożliwia użytkownikowi wykonanie kilku czynności. Stąd ludzie mogą zdecydować, czy chcą, aby program zapisał historię niektórych podjętych działań, czy też wyczyścił historię po zamknięciu.
Dodatkowo, jeśli integracja powłoki nie jest uwzględniona w twoim radarze, usuń ją. Tak, domyślnie jest włączone, ale tylko do pewnego stopnia. Użytkownik ma możliwość zagłębienia się tutaj, ale także ograniczenia integracji, jeśli zajdzie taka potrzeba.
Chcesz(Want) skonfigurować rozszerzenia? Nie ma problemu, rzeczywiście jest to możliwe. Domyślnie Agent Ransack może automatycznie wykrywać pliki UTF-8, ale na szczęście istnieje opcja jego wyłączenia.
Ogólnie rzecz biorąc, mamy tutaj narzędzie wysokiej jakości, choć nie jest to łatwe do zrozumienia od razu ze względu na interfejs użytkownika. Nie oznacza to jednak, że jest zły, więc w tym sensie musimy go polecić. Możesz pobrać Agent Ransack za pośrednictwem oficjalnej strony internetowej(official website) .
Related posts
Co to jest plik Windows.edb w systemie Windows 11/10?
Niewidoczne wyszukiwarki internetowe umożliwiające dostęp do głębokiej sieci
Google vs Bing - Znajdowanie odpowiedniej wyszukiwarki dla siebie
Jak włączyć starsze pole wyszukiwania w Eksploratorze plików systemu Windows 10?
Alternatywne narzędzia wyszukiwania systemu Windows dla systemu Windows 10
Podstawowe wskazówki SEO, aby uzyskać lepszy ranking w wyszukiwarkach
Shodan to wyszukiwarka urządzeń podłączonych do Internetu
Jak Microsoft Bing jest bezpieczniejszy i bardziej prywatny niż wyszukiwarka Google
Search Indexer oraz wskazówki i porady dotyczące indeksowania dla systemu Windows 11/10
Dodaj wyszukiwanie w Google Images za pomocą menu kontekstowego w systemie Windows 11/10
Wyłącz wyszukiwanie treści w chmurze w polu wyszukiwania paska zadań w systemie Windows 11/10
10 najbardziej przydatnych operatorów wyszukiwania Google, aby uzyskać lepsze wyniki
AnyTXT Searcher to potężna wyszukiwarka pełnotekstowa i aplikacja na komputery PC
Jak usunąć pasek wyszukiwania w pasku tytułu Office 365?
Jak wyczyścić zawartość wyszukiwania Cortana w systemie Windows 10?
Wyszukiwarka Microsoft Outlook jest wyszarzona lub nie działa
Jak wyłączyć wyniki wyszukiwania Bing w menu Start systemu Windows 11/10?
Przywróć przyciski Wyświetl obraz i Wyszukaj obrazem w Google
Przeszukuj dowolną witrynę bezpośrednio z paska adresu przeglądarki Chrome lub Edge
Jak korzystać z nowej funkcji wyszukiwania z funkcją zrzutów ekranu w systemie Windows 10
