Adobe Acrobat Reader DC nie wyświetla zakładek w systemie Windows 10
Jeśli chodzi o niezawodne przeglądanie i drukowanie dokumentów PDF , jedną nazwą, która szybko pojawia się w naszej pamięci, jest Adobe Acrobat Reader DC . Jest uważany za światowy standard zarządzania dokumentami i łatwego konwertowania stron internetowych na pliki PDF . Powiedziawszy, że mogą wystąpić przypadki, w których aplikacja może zachowywać się błędnie. Na przykład może przestać wyświetlać zapisane zakładki. Przeczytaj(Read) , co możesz zrobić, jeśli program Adobe Acrobat Reader DC nie wyświetla(Adobe Acrobat Reader DC is not showing bookmarks) poprawnie zakładek w systemie Windows 10.
Adobe Acrobat Reader DC nie wyświetla zakładek
Adobe Reader to preferowany wybór klientów do czytania plików pdf. Zawiera wiele przydatnych funkcji, ale mogą wystąpić sytuacje, w których program Adobe Reader może nie działać zgodnie z oczekiwaniami i nie wyświetlać zapisanych zakładek. Naprawić to:
- Włącz zakładki(Bookmarks) w okienkach nawigacji
- Zmodyfikuj wpis rejestru.
1] Włącz zakładki(Bookmarks) w okienkach nawigacji
Po otwarciu pliku PDF(PDF) w programie Reader panel Zakładki(Bookmarks) nie jest otwierany automatycznie, chyba że autor ustawi początkowy widok(View) tak, aby otwierał plik za pomocą panelu Zakładki(Bookmarks) . Włącz więc opcję zakładek w okienkach nawigacji(Navigation) .
Uruchom Adobe Acrobat Reader DC.
Przejdź do zakładki Widok(View) w lewym górnym rogu czytnika.
Przewiń w dół do menu Show/Hide
Rozwiń menu, aby przejść do Okienka nawigacji(Navigation panes) .
Kliknij przycisk ze strzałką boczną, aby znaleźć Zakładki(Bookmarks) .
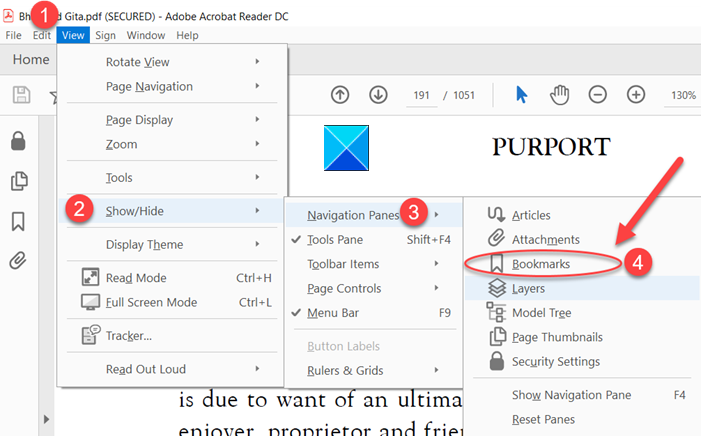
Zaznacz tę opcję.

Twoje zakładki powinny być widoczne po lewej stronie okna.
2] Zmodyfikuj wpis rejestru
Nieprawidłowe korzystanie z Edytora rejestru(Registry Editor) może spowodować poważne, ogólnosystemowe problemy, które mogą wymagać ponownej instalacji systemu Windows(Windows) w celu ich rozwiązania. Nie gwarantujemy rozwiązania wszelkich problemów wynikających z korzystania z Edytora rejestru(Registry Editor) . Kontynuuj na własne ryzyko!
Press Win+R , aby otworzyć okno dialogowe Uruchom .(Run)
Wpisz Regedit w pustym polu pola i naciśnij Enter .
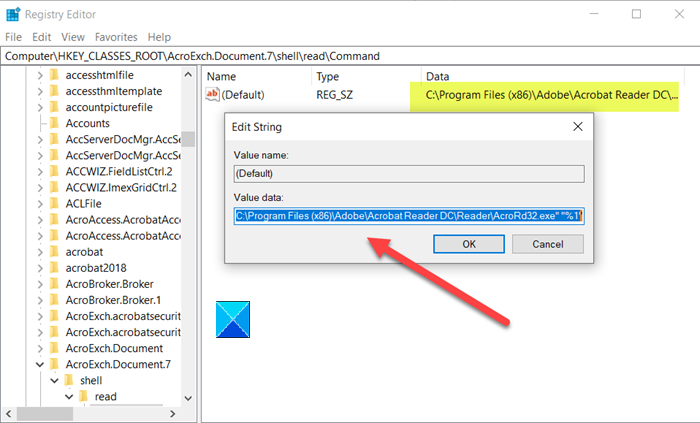
Następnie przejdź do następującego adresu ścieżki –
HKEY_CLASSES_ROOT\AcroExch.Document.DC\shell\Read\command
Zmień domyślne z
"C:\Program Files (x86)\Adobe\Acrobat Reader DC\Reader\AcroRd32.exe" /A "navpanes=0" "%1
do
"C:\Program Files (x86)\Adobe\Acrobat Reader DC\Reader\AcroRd32.exe" "%1".
Powinieneś ponownie zobaczyć zakładki.
Aby ukryć zakładki w czytniku PDF, po prostu odwróć powyższe 2 kroki.
Ten post pomoże Ci, jeśli Twój Adobe Reader nie działa(Adobe Reader is not working) .
Related posts
Pobierz aplikację Adobe Reader dla systemu Windows 10 ze sklepu Microsoft Store
Najlepsze aplikacje do czytania plików PDF i e-booków dla systemu Windows 10
Program Adobe Acrobat Reader nie mógł otworzyć plików PDF w systemie Windows
Jak korzystać ze stempli i stempli niestandardowych w programie Adobe Acrobat Reader DC
Jak przekonwertować plik PDF na MOBI w systemie Windows 10?
Łatwe uruchamianie plików za pomocą myLauncher na komputery z systemem Windows 10
Jak przekonwertować OneNote na Word lub PDF w systemie Windows 10
Jak korzystać z narzędzia Network Sniffer Tool PktMon.exe w systemie Windows 10?
Oglądaj telewizję cyfrową i słuchaj radia w systemie Windows 10 z ProgDVB
Jak drukować jako PDF z Windows 10, używając tylko wbudowanych narzędzi
Spraw, aby przeglądarka Edge była czytana na głos eBook, PDF lub strona internetowa w systemie Windows 10
Najlepsze darmowe oprogramowanie do konwersji plików PDF na Excel dla systemu Windows 10
Jak konwertować dokumenty do formatu PDF za pomocą CutePDF dla Windows 10?
Włącz ulepszoną ochronę przed podszywaniem się w systemie Windows 10 Hello Face Authentication
Jak otworzyć pliki .aspx na komputerze z systemem Windows 10
Najlepsze bezpłatne oprogramowanie do edycji plików PDF dla systemu Windows 10
Spraw, aby Firefox wyświetlał sterowanie multimediami na ekranie blokady systemu Windows 10
Icecream PDF Editor: darmowy edytor PDF dla systemu Windows 10
Jak wyłączyć Adobe Flash w Microsoft Edge w systemie Windows 10?
Najlepsza darmowa alternatywna przeglądarka plików PDF do Adobe Reader
