Adapter to darmowy konwerter obrazów, audio i wideo dla systemu Windows 10
Konwersja obrazu, dźwięku lub wideo stała się dość łatwa, ponieważ istnieje wiele narzędzi dostępnych dla różnych platform. Jeśli masz takie pliki i chcesz je jak najszybciej przekonwertować, możesz wypróbować ten darmowy konwerter obrazów, audio i wideo(audio, and video converter) dla systemu Windows o nazwie Adapter . Zamiast decydować się na płatne narzędzie do wykonania podstawowej pracy, możesz przyjrzeć się funkcjom i opcjom, które zapewnia to narzędzie do konwersji.
Konwerter(Adapter) obrazu, audio i wideo
Adapter robi wiele rzeczy za darmo, a lista funkcji zależy od typu pliku multimedialnego. Na przykład możesz zobaczyć określony zestaw opcji dostępnych tylko dla obrazu lub wideo. Ta sama opcja może nie być dostępna dla plików audio. Jeśli chcesz wiedzieć wszystko o funkcjach, sprawdź poniższą listę-
Obraz:(Image:)
- Podobnie jak Pixillion , obsługuje wszystkie standardowe formaty, takie jak JPEG , PNG , BMP , TIFF , GIF , itp. Możesz konwertować z lub do tych formatów.
- Zmień rozdzielczość
- Dostosuj jakość obrazu
- Dodaj skalę szarości
- Dodaj(Add) tekstowy lub graficzny znak wodny – nazywa się to warstwą
- Użyj różnych poleceń FFmpeg
Wideo:(Video:)
- Obsługuje prawie wszystkie powszechnie używane formaty.
- Możesz wybrać format w zależności od urządzenia, tj. iPhone, Xbox itp.
- Opcja wideo(Video) do obrazu umożliwia eksportowanie klatek z wideo
- Dostosuj rozdzielczość i jakość
- Przytnij wideo
- Dodaj znak wodny
- Użyj poleceń FFmpeg
Audio:
- Możesz znaleźć wszystkie standardowe formaty
- Przytnij plik audio, aby utworzyć dzwonek
- Zmień(Change) koder, częstotliwość próbkowania, szybkość transmisji i kanały
- Połącz dwa(Merge two) pliki audio za pomocą opcji Warstwa(Layer)
Dla wszystkich trzech formatów dostępna jest jedna wspólna funkcja – możesz zbiorczo konwertować pliki. Bez względu na to, czy masz dziesięć plików audio, pięć obrazów, możesz jednocześnie zmienić format.
Przeczytaj(Read) : Najlepsze darmowe konwertery multimediów wideo i audio na komputer z systemem Windows 10(Best Free Video & Audio Media Converters for Windows 10 PC) .
Użyj adaptera(Use Adapter) do konwersji dźwięku, wideo i obrazu
Aby użyć Adaptera(Adapter) do konwersji plików multimedialnych, wykonaj następujące kroki:
- Pobierz i zainstaluj Adapter
- Importuj pliki
- Wybierz ustawienia, które chcesz zastosować do plików
- Wybierz format wyjściowy
- Rozpocznij konwersję
Najpierw musisz pobrać i zainstalować adapter na swoim komputerze z systemem Windows(Windows) . Podczas instalacji poprosi Cię o pobranie i zainstalowanie FFMPEG i VLC Media Player , aby każda dołączona funkcja działała idealnie. Aby to zrobić, zaznacz odpowiednie pola wyboru i idź dalej.
Po jego otwarciu powinieneś znaleźć takie okno-
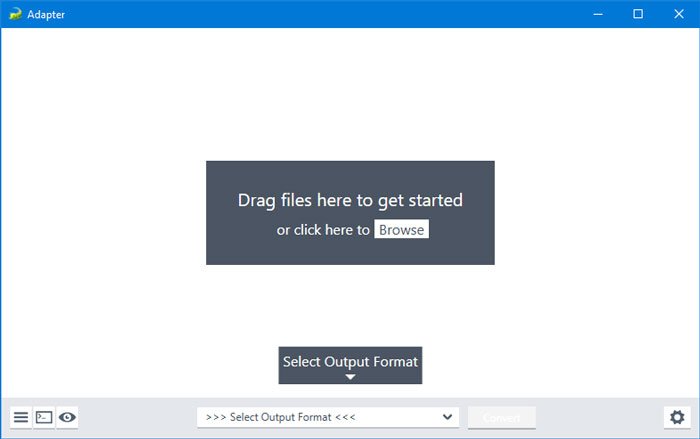
Kliknij ikonę koła zębatego ustawień,(settings gear) aby rozwinąć wszystkie opcje. Teraz musisz zaimportować pliki do tego narzędzia. W tym celu kliknij przycisk Przeglądaj(Browse ) lub możesz użyć techniki przeciągnij i upuść, aby uzyskać to samo. Jak wspomniano wcześniej, możesz również importować wiele plików jednocześnie.
Możesz zmienić tryb rozdzielczości na Niestandardowy(Custom ) , aby dodać rozdzielczość zgodnie z własnymi wymaganiami. Oprócz tego menu rozwijane Jakość(Quality ) pozwoli Ci zmienić jakość pliku multimedialnego. Aby dodać znak wodny, musisz dodać warstwę. W tym celu kliknij przycisk Dodaj nową warstwę(Add New Layer ) > wybierz typ warstwy i wprowadź odpowiednio tekst lub obraz.
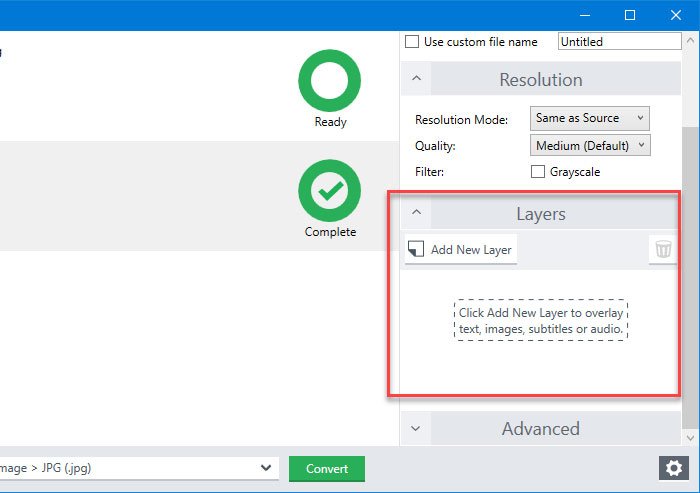
Możesz także wyświetlić podgląd danych wyjściowych, klikając mały przycisk "oko", który jest widoczny w lewym dolnym rogu. Jeśli jesteś zadowolony, możesz wybrać format wyjściowy i kliknąć przycisk Konwertuj(Convert ) .
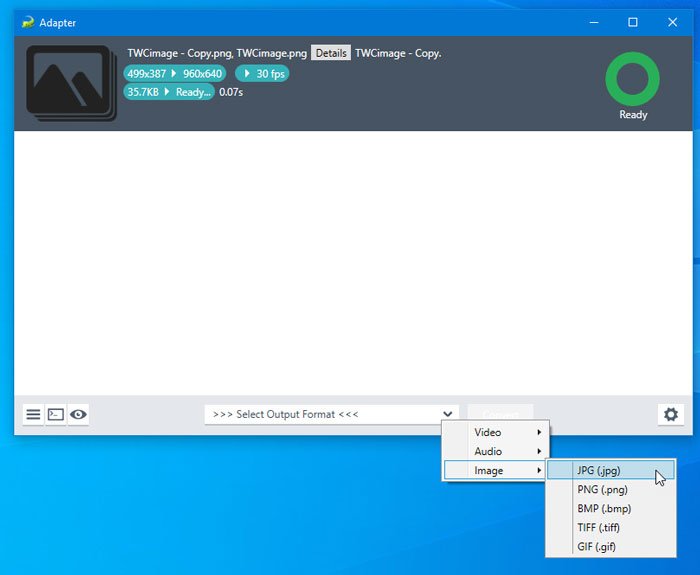
Jeśli importujesz wideo, możesz znaleźć nową opcję o nazwie Przytnij(Trim) , która pozwoli Ci skrócić dzwonek na telefon komórkowy. Możesz rozwinąć menu Przytnij(Trim) po prawej stronie i użyć myszy, aby wybrać czas trwania wideo.
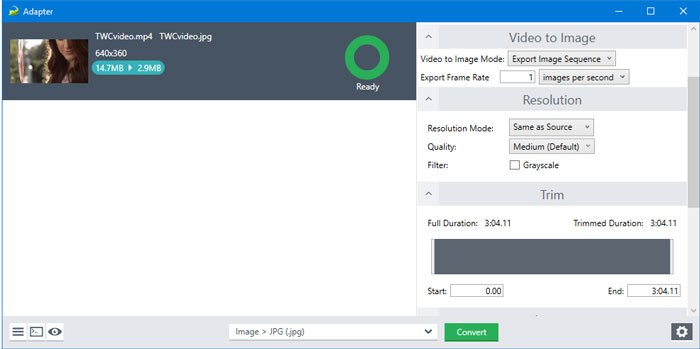
Możesz także zobaczyć czas, gdy używasz myszy na pliku.
Jest jeszcze jedna opcja o nazwie Wideo na obraz(Video to Image) . Czasami możesz chcieć pobrać konkretną klatkę z filmu. W takiej chwili możesz skorzystać z tej funkcjonalności.
Bez względu na wybraną opcję wszystkie pliki wyjściowe można znaleźć w tym samym folderze co źródło. Możesz to zmienić ręcznie w menu Katalog(Directory ) .
Otóż to! Jeśli podobają Ci się funkcje Adaptera(Adapter) , możesz go pobrać z oficjalnej strony pobierania(official download page) . Jest kompatybilny z Windows 10/8/7 .
Powiązane: (Related:) Najlepsze darmowe oprogramowanie konwertera formatu audio dla systemu Windows 10.(Best free Audio Format Converter software for Windows 10.)
Related posts
Icecream Media Converter na komputer z systemem Windows 10
Oglądaj telewizję cyfrową i słuchaj radia w systemie Windows 10 z ProgDVB
Ashampoo WinOptimizer to darmowe oprogramowanie do optymalizacji Windows 10
Najlepsze darmowe oprogramowanie skanera kodów kreskowych dla systemu Windows 10
Konwertuj EPUB na MOBI - Darmowe narzędzia do konwersji dla Windows 10
Neat Download Manager dla Windows 10 przyspieszy pobieranie
RandPass Lite to darmowy masowy generator losowych haseł dla systemu Windows 10
Narzędzie do naprawy długiej ścieżki naprawi błędy zbyt długiej ścieżki w systemie Windows 10
Utwórz listę plików i folderów za pomocą FilelistCreator dla Windows 10
InDeep Notes to bezpłatna i przenośna aplikacja do robienia notatek dla systemu Windows 10
Wygraj aktualizację Zatrzymaj: Wyłącz aktualizacje systemu Windows w systemie Windows 10
F-Secure KEY: darmowy menedżer haseł dla systemu Windows 10
Tomboy, prosta, ale bogata w funkcje alternatywa dla Notatnika dla systemu Windows 10
SnapTimer to darmowe oprogramowanie odliczające czas dla systemu Windows 10
VirtualDesktopManager: narzędzie do zarządzania wirtualnymi pulpitami Windows 10
Jak przekonwertować tekst na mowę w systemie Windows 10
Q-Diris a darmowe oprogramowanie zastępcze Quad Explorer dla Windows 10
Najlepsze darmowe oprogramowanie do symulacji obwodów dla systemu Windows 10
Najlepsze aplikacje do odliczania czasu na pulpicie dla systemu Windows 10
ClickChart to bezpłatne oprogramowanie do tworzenia diagramów i schematów blokowych dla systemu Windows 10
