8 narzędzi do ochrony hasłem folderów w systemie Windows
Byłoby wspaniale, gdyby firma Microsoft(Microsoft) wydała wersję systemu Windows(Windows) , która pozwala użytkownikom chronić hasłem określone foldery zawierające poufne dane. Jednak dopóki tak się nie stanie, jeśli chcesz chronić swoje foldery, musisz korzystać z oprogramowania stworzonego przez inne firmy. Chociaż istnieje wiele takich aplikacji, większość z nich nie jest przyjazna w użyciu, a niektóre są podejrzane. Przeprowadziliśmy badania i przetestowaliśmy ponad 20 programów specjalizujących się w ochronie folderów, w tym pakiety bezpieczeństwa zawierające takie narzędzia ochronne. Jeśli chcesz chronić swoje foldery za pomocą hasła, przeczytaj ten artykuł i zobacz, które narzędzia są najlepsze do pracy:
1. LOCK-A-FOLDER (bezpłatny)
LocK-A-FoLdeR to idealne rozwiązanie dla absolutnie początkujących. Używa jednego hasła głównego, ma minimalny interfejs użytkownika i nie oferuje żadnych ustawień, którymi można by się bawić.
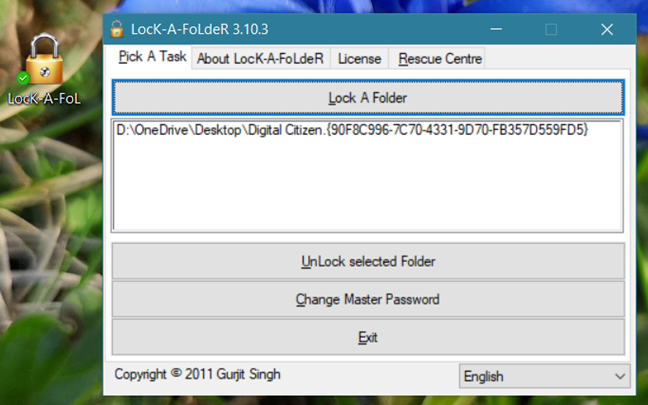
Po wybraniu folderów, które chcesz chronić, wszystko, co musisz zrobić, to zamknąć aplikację. Zamiast korzystać z szyfrowania, ten program ukrywa foldery przed każdym użytkownikiem, który może próbować uzyskać do nich dostęp. Aby przywrócić dostęp do chronionych folderów, musisz ponownie otworzyć program i użyć przycisku odblokowania. Dobrą rzeczą w Lock-A-FoLdeR jest fakt, że aby zachować prywatność folderów, nie wymaga on uruchamiania żadnych usług. Jest zarówno łatwy w użyciu, jak i bezpłatny.
Pobierz(Download) : LOCK-A-FoLder .
2. Osłona folderu (komercyjna)
Folder Guard to jeden z najlepszych programów, jakie testowaliśmy. Ma wiele funkcji i wszystkie działają dobrze. Możesz chronić pliki i foldery za pomocą indywidualnych haseł lub możesz je zablokować i ukryć. Interfejs wygląda dobrze; jest dobrze zorganizowany i łatwy w użyciu. Możesz przeciągać i upuszczać foldery, które chcesz chronić, lub możesz użyć widoku drzewa, aby je wybrać. Fajną funkcją jest to, że pozwala tworzyć filtry dla różnych rodzajów plików, dzięki czemu są one automatycznie chronione. Możesz także wybrać selektywne przypisywanie uprawnień dostępu do kont użytkowników zarejestrowanych na komputerze z systemem Windows(Windows) .
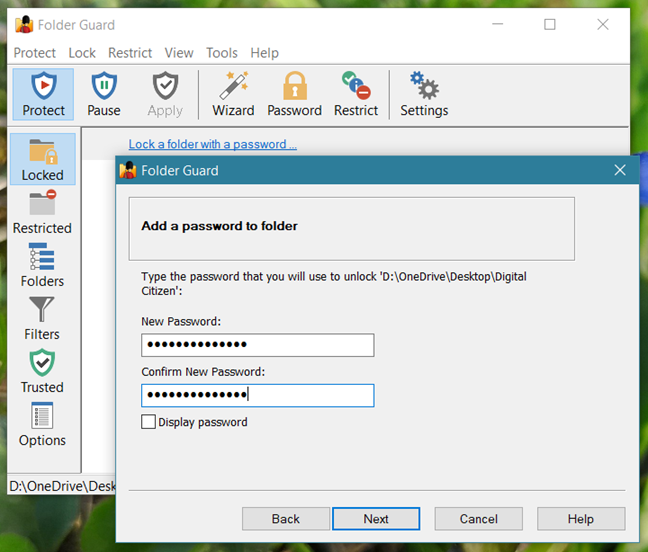
Ten program ma wersję próbną, która działa przez 30 dni. Pełna wersja kosztuje około 40 USD i daje możliwość uaktualnienia do dowolnej nowej wersji w ciągu pierwszego roku użytkowania. Może być również używany na 2 komputerach. Po pierwszym roku, jeśli chcesz uaktualnić do nowszych wersji, musisz zapłacić za nową licencję.
Pobierz: (Download:) Ochrona folderów(Folder Guard) .
3. Ochraniacz folderów(Folder Protector) ( bezpłatny(Free) i komercyjny(Commercial) )
Ten program używa szyfrowania do ochrony Twoich folderów. Wystarczy go uruchomić, wybrać folder, który chcesz zablokować, wybrać hasło i nacisnąć Chroń(Protect) . Folder jest zaszyfrowany, a jedyne, co w nim pozostaje, to mały plik wykonywalny, którego możesz użyć do jego odblokowania. Możesz także użyć samego programu do odblokowania chronionych folderów.
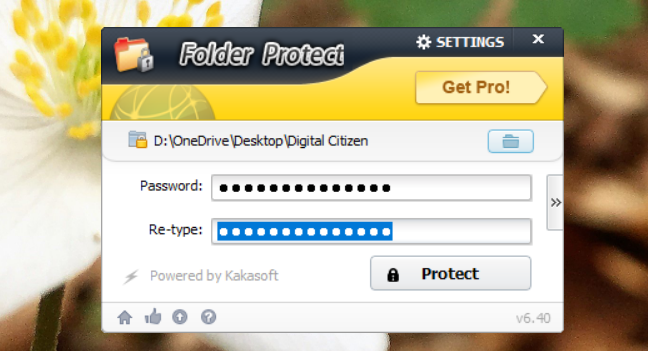
Ten program działa za darmo z kilkoma ograniczeniami. Możesz ustawić go tak, aby używał 256-bitowego szyfrowania tylko wtedy, gdy kupisz wersję Pro , która kosztuje 24,95 USD.
Pobierz: (Download:) Kakasoft Folder Protector .
4. Blokada folderu Lite (komercyjna)
Folder Lock Lite to dobrze zorganizowany program, który pozwala chronić foldery, pliki, a nawet całe dyski. Kiedy uruchamiasz ten program po raz pierwszy, prosi o podanie hasła głównego. To hasło jest używane dla każdego folderu i pliku, który wybierzesz do zablokowania. Następnie możesz przeciągnąć i upuścić elementy, które chcesz chronić, do interfejsu użytkownika. Wszystkie foldery, które wybrałeś do ochrony, są natychmiast blokowane, a także ukryte. Nikt nie może uzyskać do nich dostępu, chyba że zna ustawione przez Ciebie hasło główne.

Wersja próbna pozwala na korzystanie z tego programu przez 30 dni. Jeśli chcesz dalej z niego korzystać, musisz go kupić za około 25 USD.
Pobierz: (Download:) Folder Lock Lite .
5. Folder chroniony (komercyjny)
Ten program jest łatwy w użyciu i ma ładny i przejrzysty interfejs użytkownika. Używa jednego hasła głównego dla wszystkich folderów, które chcesz chronić. Aby dodać foldery, które chcesz chronić, użyj przycisku Dodaj(Add) , a następnie wybierz je. Możesz także przeciągnąć i upuścić te foldery do interfejsu użytkownika aplikacji.

Protected Folder oferuje kilka opcji dostosowywania, w tym sposób, w jaki chcesz odmówić dostępu do chronionych folderów użytkownikom, którzy nie mają hasła głównego. Inną rzeczą, o której warto wspomnieć, jest to, że nie można odinstalować tego programu bez uprzedniego podania hasła głównego. Po jego odinstalowaniu wszystkie zablokowane foldery są automatycznie odblokowywane, co eliminuje ryzyko utraty danych.
Możesz uruchomić i używać tego programu za darmo, 20 razy bez żadnych ograniczeń. Po tym, jeśli chcesz nadal z niego korzystać, musisz zapłacić około 20 USD rocznie.
Pobierz: (Download:) Folder chroniony(Protected Folder) .
6. Bitdefender Total Security ( komercyjne(Commercial) )
Bitdefender to jedna z najbardziej renomowanych firm antywirusowych na świecie. Ich najbardziej bogaty w funkcje produkt bezpieczeństwa nazywa się Bitdefender Total Security , a jedną z rzeczy, które daje, oprócz ochrony przed złośliwym oprogramowaniem i zaporą ogniową, jest narzędzie do szyfrowania folderów i plików.
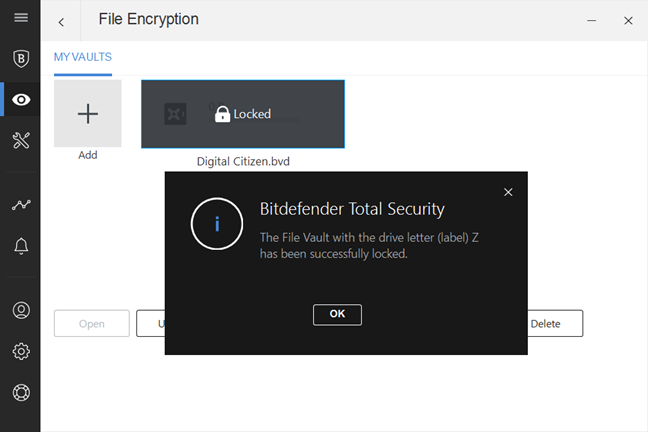
Bitdefender Total Security zawiera Bitdefender File Vault, narzędzie, które pozwala tworzyć prywatne sejfy na komputerze z systemem Windows(Windows) . Skarbce to bezpieczne miejsca, w których można przechowywać poufne pliki i foldery z dala od wścibskich oczu. Wszystkie są zaszyfrowane i można uzyskać do nich dostęp tylko po wprowadzeniu ustawionego hasła. Po utworzeniu sejfu wszystko, co musisz zrobić, aby dodać do niego foldery lub pliki, to kliknąć je prawym przyciskiem myszy, wybrać podmenu Bitdefender i wybrać żądaną akcję z listy opcji Sejfu Plików Bitdefender .(Bitdefender File Vault)
Sejf Plików Bitdefender(Bitdefender File Vault) jest jednym z najlepszych narzędzi do ochrony folderów, z których korzystaliśmy, ale niestety możesz z niego korzystać tylko wtedy, gdy kupisz subskrypcję Bitdefender Total Security .
Pobierz: (Download: )Bitdefender Total Security .
7. ESET Smart Security Premium ( komercyjny(Commercial) )
ESET Smart Security Premium to najlepszy produkt zabezpieczający opracowany przez firmę ESET . ESET Smart Security Premium to solidny pakiet zabezpieczeń z wieloma funkcjami, który zawiera również narzędzie do ochrony plików i folderów. Nazywa się to bezpiecznymi danymi(Secure Data) i umożliwia tworzenie zaszyfrowanych dysków wirtualnych, które można odblokować tylko poprzez podanie ustawionych dla nich haseł.
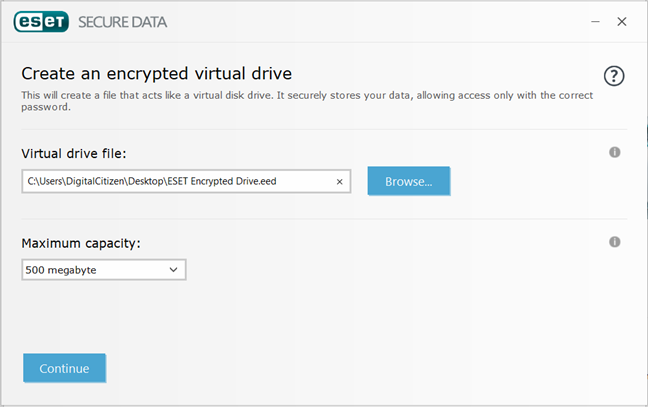
Nie ma ograniczeń co do liczby zaszyfrowanych dysków, które można utworzyć na komputerze z systemem Windows(Windows) . Jedynym prawdziwym ograniczeniem jest przestrzeń dyskowa na komputerze z systemem Windows(Windows) .
Podobnie jak inne pakiety zabezpieczeń premium, ESET Smart Security może być używany tylko na zasadzie subskrypcji, która obejmuje narzędzie Secure Data .
Pobierz: (Download: )ESET Smart Security .
8. Kaspersky Total Security ( komercyjny(Commercial) )
Chociaż rok 2018 nie był dobrym rokiem dla firmy Kaspersky , jej produkty nadal należą do najlepszych na rynku. Ich najwyższej jakości rozwiązanie zabezpieczające dla komputerów z systemem Windows(Windows) nazywa się Kaspersky Total Security , a jeśli je kupisz, uzyskasz dostęp do doskonałego narzędzia o nazwie Szyfrowanie danych(Data Encryption) , które może szyfrować i chronić Twoje foldery hasłem.
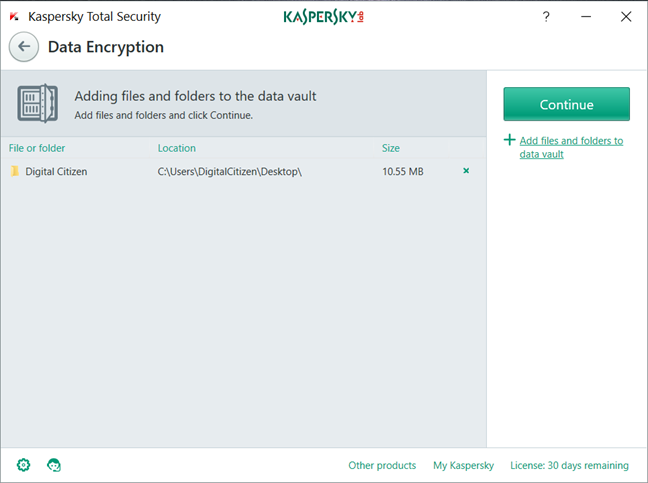
Podobnie jak większość firm antywirusowych decyduje się na tworzenie tej funkcji, narzędzie Kaspersky Data Encryption działa, umożliwiając utworzenie przechowalni danych, w której można następnie umieścić pliki i foldery, które chcesz chronić. Gdy to zrobisz, dane w skarbcu nie będą już dostępne dla nikogo, kto nie zna Twojego hasła.
Jeśli chcesz mieć możliwość korzystania z narzędzia do szyfrowania danych(Data Encryption) firmy Kaspersky , musisz wykupić subskrypcję dla Kaspersky Total Security .
Pobierz: (Download:) Kaspersky Total Security .
Czego nauczyliśmy się podczas naszych testów - Musisz przeczytać!
Jedną z rzeczy, których nauczyliśmy się podczas naszych testów, jest to, że nie należy instalować więcej niż jednego programu tego typu. Napotkaliśmy problemy z programami blokującymi się nawzajem i niemożliwymi do uzyskania dostępu do folderów chronionych przez jeden program po zainstalowaniu innego. Innym wykrytym przez nas problemem jest to, że większość aplikacji tego typu nie odblokowuje folderów, które chroniły po ich odinstalowaniu. Dlatego możesz stracić dostęp do swoich danych. Aplikacje, które poleciliśmy w tym podsumowaniu, dobrze radzą sobie z procesem dezinstalacji i nie pozostawiają zablokowanych i ukrytych folderów.
Ponadto, jeśli chcesz, aby Twoje foldery i pliki były jak najbardziej bezpieczne, naszym zdaniem narzędzia szyfrujące dołączone do pakietów bezpieczeństwa, o których wspomnieliśmy powyżej, są najlepszym wyborem, jakiego możesz dokonać. Wreszcie, jeśli znasz inne przydatne aplikacje do ochrony folderów za pomocą haseł, nie wahaj się ich udostępnić w sekcji komentarzy poniżej.
Related posts
Jak korzystać z narzędzia do pobierania USB/DVD w systemie Windows
Jak wyczyścić pliki cookie w Firefoksie w systemie Windows i macOS —
Jak zatrzymać kopanie kryptowalut i cryptojacking w Operze —
Asystent aktualizacji systemu Windows 10: Uaktualnij do aktualizacji z maja 2021 r. już dziś!
Jak zainstalować system Windows 11 na dowolnym (nieobsługiwanym) komputerze lub maszynie wirtualnej?
Mój komputer ma paskudnego wirusa. Co teraz? Jak to usunąć?
3 najczęstsze sposoby szpiegowania urządzenia z systemem Windows
Jak wyświetlić wszystkie ukryte pliki i foldery w systemie Windows 10?
Jak wyświetlić zawartość pliku zrzutu w systemie Windows 10?
4 rzeczy, które możesz zrobić w Windows Sandbox
Moje konto Microsoft lub Hotmail zostało zhakowane? Jak sprawdzić ostatnią aktywność na moim koncie
Jak zezwolić na funkcję BitLocker bez zgodnego układu TPM w systemie Windows
Jak zainstalować Windows Sandbox w Windows 10 w trzech krokach
3 darmowe sposoby na pobranie systemu Windows 10 w wersji 32-bitowej lub 64-bitowej
Co to jest PowerShell w systemie Windows i co można z nim zrobić?
Jak uaktualnić do systemu Windows 10 (bezpłatnie) —
Użyj Harmonogramu zadań systemu Windows, aby uruchamiać aplikacje bez monitów UAC i uprawnień administratora
Jak wyczyścić system Windows 10 za pomocą funkcji Storage Sense —
Jak zidentyfikować aplikacje dla systemu Windows 10, które pochłaniają zasoby systemowe?
9 Funkcje i aplikacje systemu Windows 7, które już nie istnieją w systemie Windows 8
