8 najlepszych darmowych aplikacji do usuwania danych, które trwale usuwają Twoje pliki i foldery
Istnieje wiele sposobów na odzyskanie usuniętych plików z dysków twardych. Usunięte pliki niekoniecznie zostają utracone na zawsze, a dzięki odpowiednim programom można je przywrócić. A co, jeśli tego nie chcesz? Może masz jakieś pliki, które chcesz usunąć na zawsze. Może zawierają wrażliwe informacje, których nie chcesz odzyskać. Aby to zrobić, musisz upewnić się, że pliki nie są tylko usuwane, ale także nadpisywane w taki sposób, aby nie można ich było odzyskać. W tym artykule przeanalizujemy najlepsze bezpłatne narzędzia do bezpiecznego czyszczenia plików na komputerach z systemem Windows(Windows) :
Jak przetestowaliśmy trwałe gumki do plików
Przed przetestowaniem każdej niszczarki plików utworzyliśmy pusty folder na naszym komputerze testowym. Następnie umieściliśmy w nim wiele różnych plików. W sumie folder zawierał 2,66 GB danych w 123 plikach w różnych formatach: bmp, cur, docx, jpg, mkv, mp3, pdf, png, txt i xlsx .

Następnie użyliśmy każdej aplikacji do niszczenia plików z naszego podsumowania, aby wyczyścić wszystko w tym folderze. Dla każdego z programów do niszczenia zastosowaliśmy najbardziej złożoną metodę wymazywania, jaką oferował. Zauważyliśmy również, ile algorytmów wymazywania oferuje każda aplikacja i jak łatwo jest z niej korzystać. Następnie, gdy wszystkie nasze pliki testowe zostały usunięte i bezpiecznie nadpisane, uruchomiliśmy Recuva , aby sprawdzić, czy którykolwiek z usuniętych plików można nadal odzyskać.
Powtórzyliśmy wszystkie te kroki dla każdej testowanej aplikacji do niszczenia plików. Wybraliśmy aplikacje, które widzisz poniżej, ponieważ są one bezpłatne, a także popularne. Nie chcieliśmy włączać oprogramowania komercyjnego, ponieważ niewielu użytkowników domowych jest skłonnych wydawać pieniądze na takie programy.
1. Gumka
Eraser to niewielka aplikacja, która może bezpiecznie usuwać pliki, foldery, niewykorzystane miejsce na dysku, a nawet całe dyski. Aby korzystać z gumki(Eraser) , musisz ją pobrać i zainstalować. Po zakończeniu automatycznie dodaje opcje bezpiecznego usuwania do menu prawego przycisku myszy w systemie Windows .(Windows)

Oprócz opcji menu kontekstowego, interfejs Erasera(Eraser) umożliwia również tworzenie zaplanowanych zadań wymazywania. Ta funkcja jest przydatna w przypadku pracy z danymi, które chcesz regularnie usuwać.
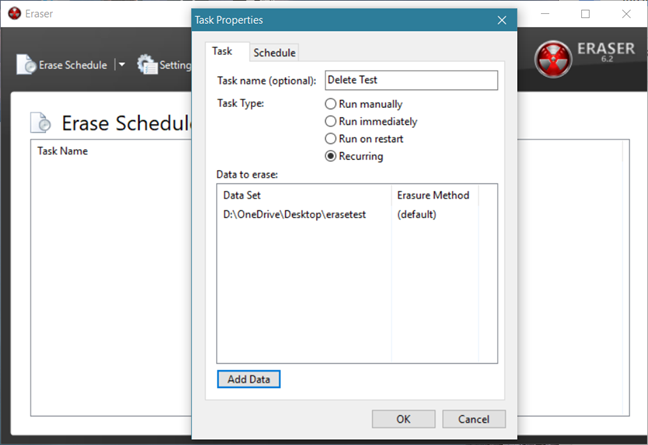
Chociaż obsługuje 13 różnych metod usuwania, domyślnie używa standardu Gutmann . Ta metoda nadpisuje usunięte pliki 35 razy, co oznacza, że w zależności od liczby usuwanych plików proces może trochę potrwać.

Teraz nadszedł czas, aby sprawdzić, jak dobrze radził sobie Eraser . Więc uruchomiliśmy Recuva w wyczyszczonym folderze. W rezultacie żadnego z usuniętych plików nie można było odzyskać.
Pobierz: (Download: )Gumka(Eraser)
2. Alternatywna niszczarka plików
Alternate File Shredder to niewielka aplikacja, która umożliwia trwałe usuwanie plików. Jego interfejs jest prosty i łatwy do zrozumienia, a jeśli wybierzesz tę opcję podczas procesu instalacji, aplikacja doda również opcję wymazywania Wyślij do niszczarki plików do menu prawego przycisku myszy w (Send to File Shredder)systemie Windows(Windows) . Alternatywna niszczarka plików(Alternate File Shredder) umożliwia usuwanie zarówno pojedynczych plików, jak i całych folderów.

Alternatywna niszczarka plików(Alternate File Shredder) oferuje tylko jedną metodę kasowania: losowy zapis danych. Możesz jednak wybrać, ile razy usunięte pliki zostaną nadpisane. Możesz także zniszczyć nazwy plików, dzięki czemu nie tylko zawartość plików zostanie usunięta, ale także ich nazwy.

Po zakończeniu procesu usuwania uruchomiliśmy Recuva i sprawdziliśmy, czy którykolwiek z plików można odzyskać. Recuva był w stanie znaleźć 113 usuniętych plików i odzyskać 109 z nich. Jednak żaden z odzyskanych plików nie mógł zostać użyty, ponieważ wszystkie były uszkodzone.

Pobierz: (Download: )alternatywna niszczarka plików(Alternate File Shredder)
3. Niszczarka plików Moo0
Niszczarka plików Moo0(Moo0 File Shredder) to lekka aplikacja z minimalistycznym interfejsem użytkownika. Po uruchomieniu wystarczy przeciągnąć i upuścić dowolny plik lub folder, który chcesz trwale usunąć. Niestety, niszczarka plików Moo0(Moo0 File Shredder) nie dodaje żadnej opcji wymazywania do menu prawego przycisku myszy w systemie Windows(Windows) , a także próbuje dołączyć kilka „dodatkowych bezpłatnych narzędzi(Tools) ” podczas instalacji. Upewnij się, że odznaczysz tę opcję podczas instalacji.

Domyślnie interfejs pozwala wybrać metodę wymazywania, która ma być użyta. Jeśli naciśniesz przycisk Szczegółowy opis(Detailed Description) , okno programu rozszerzy się i zobaczysz więcej szczegółów na temat każdej z dostępnych metod. Moo0 File Shredder oferuje 4 algorytmy kasowania, w tym Gutmann .

Kiedy uruchomiliśmy Recuva , aby sprawdzić, czy którykolwiek z usuniętych plików można odzyskać, z radością stwierdziliśmy, że wszystkie zostały trwale wyczyszczone.
Pobierz: (Download:) Niszczarka plików Moo0(Moo0 File Shredder)
4. Freeraser
Freeraser to kolejna aplikacja zaprojektowana, aby pomóc w bezpiecznym usuwaniu plików. Jego interfejs jest wyjątkowo minimalistyczny: to po prostu zwykły kosz na śmieci.

Jeśli jednak klikniesz go prawym przyciskiem myszy, otworzy się menu kontekstowe, oferujące więcej opcji. Chcielibyśmy również, gdyby Freeraser miał opcję usuwania w menu kontekstowym systemu Windows . (Windows)Niestety tak nie jest.

Zdrowy rozsądek i oficjalna dokumentacja mówi nam, że należy usuwać pliki lub foldery; wystarczy przeciągnąć i upuścić takie elementy na ikonę Freeraser . Jednak na naszym laptopie z systemem Windows 10 ta funkcja nie działała, więc musieliśmy użyć menu aplikacji, aby wybrać zestaw plików, które chcieliśmy wyczyścić. Po wybraniu plików do wyczyszczenia i potwierdzeniu działania, kosz Freerasera(Freeraser) zmienia się, dzięki czemu wiadomo, że proces wymazywania został rozpoczęty. Freeraser oferuje 3 algorytmy niszczenia, w tym 35 przebiegów, metodę Gutmanna(Gutmann) .

Po bezpiecznym usunięciu wszystkich plików ponownie uruchomiliśmy Recuva , aby sprawdzić, czy którykolwiek z nich nadal można odzyskać. Na szczęście tak nie było.
Pobierz: (Download: )Freeraser
5. Niszczarka plików
File Shredder to kolejny program zaprojektowany, aby pomóc Ci trwale usunąć pliki. Jego interfejs jest nieco bardziej skomplikowany niż większość innych programów zawartych w naszym podsumowaniu. Jest jednak prosty w użyciu i zrozumieniu. Ponadto Niszczarka plików(File Shredder) dodaje opcje wymazywania w menu prawym przyciskiem myszy systemu Windows .(Windows)

Aby wyczyścić pliki lub foldery za pomocą Niszczarki plików(File Shredder) , możesz przeciągnąć je i upuścić na interfejsie lub użyć jednego z przycisków Dodaj plik(i)(Add File(s)) lub Dodaj folder(Add Folder) . File Shredder oferuje 5 metod kasowania, w tym złożoną metodę Gutmanna(Gutmann) .

Po tym , jak niszczarka plików(File Shredder) usunęła każdy plik z naszego folderu testowego, próbowaliśmy je odzyskać za pomocą Recuva . Jednak żadnego z usuniętych plików nie można było odzyskać.
Pobierz: (Download: )Niszczarka plików(File Shredder)
6. Wyczyść plik
WipeFile to lekka, przenośna gumka do plików z łatwym do zrozumienia interfejsem użytkownika. Najszybszym sposobem wybrania plików lub folderów, które chcesz trwale usunąć, jest przeciągnięcie ich i upuszczenie do jego okna. WipeFile oferuje czternaście różnych metod usuwania danych, w tym metodę Gutmanna(Gutmann) .

Kiedy uruchomiliśmy Recuva , aby sprawdzić, czy którykolwiek z usuniętych plików można odzyskać, nie mogliśmy go znaleźć, a to doskonały wynik.
Pobierz: (Download: )Wyczyść plik(WipeFile)
7. BitKiller
BitKiller to kolejne małe przenośne narzędzie, które pozwala trwale usuwać pliki z urządzeń z systemem Windows(Windows) . Jego interfejs użytkownika jest prosty i bezpośredni oraz oferuje pięć różnych metod nadpisywania danych. Obecna jest również metoda Gutmanna(Gutmann) , więc to dobrze.

Po tym, jak użyliśmy BitKillera(BitKiller) do usunięcia wszystkich plików w naszym folderze testowym, próbowaliśmy je odzyskać za pomocą Recuva . Dobra wiadomość: żadnego z usuniętych plików nie można było odzyskać.
Pobierz: (Download: )BitKiller
8. Czyszczenie DP
DP Wipe jest wyposażony w prosty interfejs użytkownika, który obsługuje przeciąganie i upuszczanie i oferuje tylko kilka opcji. Może jednak korzystać z sześciu różnych metod usuwania danych, a Gutmann jest jedną z nich.

Gdy DP Wipe zakończył wymazywanie, uruchomiliśmy Recuva w wyczyszczonym folderze. W rezultacie żadnego z usuniętych plików nie można było odzyskać.
Pobierz: (Download: )DP Wipe
Najlepsza darmowa gumka do plików dla systemu Windows(Windows) to:
Poniżej możesz zobaczyć tabelę, którą stworzyliśmy, aby uzyskać lepszy obraz naszych ustaleń.

Jeśli spojrzysz na liczby i funkcje, które oferuje każdy program; zwycięzca natychmiast się wyróżnia. Ze wszystkich darmowych aplikacji, które testowaliśmy w tym podsumowaniu, Eraser jest najlepszą niszczarką plików.
W porównaniu z innymi aplikacjami Eraser oferuje jeden z najszerszych wyborów algorytmów wymazywania i najlepszy interfejs użytkownika, a także więcej opcji konfiguracyjnych. Wszystkie inne programy są opóźnione w porównaniu z Eraserem(Eraser) . Jedynym, który oferuje jeszcze więcej algorytmów, jest WipeFile , ale nie dorównuje Eraserowi(Eraser) pod względem interfejsu użytkownika. Inne nie zbliżają się nawet do liczby zawartych metod wymazywania, nawet jeśli niektóre z nich oferują najlepsze w tej dziedzinie pracy: algorytmy Gutmanna(Gutmann) i DoD .
Inne działają wystarczająco dobrze, ale brakuje im opcji menu kontekstowego (w tym WipeFile ), które usuwają całość znacznie szybciej i wygodniej.
Wniosek
Mamy nadzieję, że nasz darmowy przegląd niszczarek plików okazał się pomocny. Nawet jeśli nie używasz takiego programu regularnie, nie zaszkodzi mieć gotowy na swoim urządzeniu z systemem Windows(Windows) . Nigdy nie wiesz, kiedy musisz upewnić się, że niektóre pliki zostaną trwale usunięte, bez szans na odzyskanie. Tym bardziej, jeśli pracujesz na komputerze, który udostępniasz innym.
Related posts
Przejrzyj ESET Smart Security Premium: Pełna ochrona dla Twoich komputerów
Recenzja ESET Internet Security: Potężny i łatwy w użyciu! -
Bezpieczeństwo dla wszystkich — przeglądanie NordVPN
Bezpieczeństwo dla każdego — przejrzyj ochronę Bullguard Premium
Bezpieczeństwo dla wszystkich — przejrzyj McAfee Total Protection
Bezpieczeństwo dla wszystkich — przegląd Comodo Internet Security Complete 10
Jak zatrzymać kopanie kryptowalut i cryptojacking w Operze —
Które funkcje systemu Windows 7 nie są już dostępne w systemie Windows 10? -
Jak skonfigurować Windows Sandbox (uruchamiać aplikacje/skrypty, udostępniać foldery itp.)
Jak uaktualnić do systemu Windows 10 (bezpłatnie) —
Bezpieczeństwo dla wszystkich — recenzja TunnelBear 3 VPN dla systemu Windows
Najlepsze funkcje systemu Windows 11: 8 wspaniałych rzeczy —
Jak wyczyścić pliki cookie w Firefoksie w systemie Windows i macOS —
Jak zainstalować system Windows 11 na dowolnym (nieobsługiwanym) komputerze lub maszynie wirtualnej?
Recenzja CyberGhost: Jedna z najlepszych sieci VPN, jakie można kupić za pieniądze
Najlepsze narzędzia do sprawdzania aktualizacji oprogramowania
Bezpieczeństwo dla każdego — zapoznaj się z darmowym antywirusem Kaspersky
11 najlepszych darmowych startowych dysków ratunkowych z antywirusem dla komputerów z systemem Windows
Bezpieczeństwo dla wszystkich — zapoznaj się z programem AVG Internet Security
Bezpieczeństwo dla każdego — Przejrzyj Bitdefender Total Security
