8 kroków, aby zmaksymalizować bezpieczeństwo routera ASUS lub sieci WiFi ASUS Lyra
Bezpieczeństwo to duży problem dla wszystkich sieci, w tym sieci domowych, które często są niezarządzane i nie mają żadnej ochrony przed zagrożeniami z zewnątrz. Jeśli masz router bezprzewodowy ASUS lub system (ASUS)WiFi ASUS Lyra mesh(ASUS Lyra mesh WiFi) albo planujesz go kupić, uzyskasz dostęp do wielu zaawansowanych narzędzi zabezpieczających, które mogą chronić całą sieć i wszystkie podłączone do niej urządzenia. Oto jak zmaksymalizować bezpieczeństwo sieci podczas korzystania z routera bezprzewodowego lub sieci WiFi firmy ASUS :
WAŻNE:(IMPORTANT:) Jeśli posiadasz system ASUS Lyra mesh WiFi i nie widzisz opcji konfiguracyjnych udostępnionych w tym przewodniku, oznacza to, że masz do niego stare oprogramowanie układowe. Aby rozwiązać ten problem, przejdź do pomocy technicznej ASUS(ASUS Support) , pobierz i zainstaluj najnowsze oprogramowanie sprzętowe dostępne dla ASUS Lyra .
Krok 1. Uzyskaj dostęp do ustawień routera ASUS lub systemu(ASUS) Wi- Fi ASUS Lyra mesh(ASUS Lyra mesh WiFi)
Chociaż firma ASUS oferuje aplikacje mobilne do zarządzania routerem lub systemem Wi(WiFi) -Fi typu mesh , najbardziej szczegółową konfigurację przeprowadza się z poziomu interfejsu użytkownika dostępnego w przeglądarce internetowej pod adresem router.asus.com. Otwórz swoją ulubioną przeglądarkę internetową na laptopie lub komputerze i przejdź do router.asus.com . Następnie zaloguj się za pomocą swojego konta użytkownika i hasła.

UWAGA:(NOTE:) Jeśli potrzebujesz pomocy z innymi sposobami logowania się do routera ASUS , przeczytaj: Jak zalogować się do routera ASUS: Cztery sposoby, które działają.(How to login to your ASUS router: Four ways that work.)
Krok 2. Włącz AiProtection z Trend Micro
Systemy ASUS Lyra(ASUS Lyra) mesh WiFi , a także routery bezprzewodowe klasy średniej i premium firmy ASUS zawierają moduł AiProtection stworzony we współpracy z dostawcą oprogramowania antywirusowego Trend Micro . Ten moduł jest w stanie zaoferować najwyższej klasy zabezpieczenia dla całej sieci. Pierwszym krokiem jest przejście do AiProtection w menu po lewej stronie, ustawienie przełącznika „ Włączona AiProtection”(Enabled AiProtection") na Wł., zaakceptowanie warunków licencji i poczekanie, aż AiProtection się włączy(AiProtection to turn on) .

Ten proces trwa zwykle około minuty.
Krok 3. Włącz blokowanie złośliwych witryn(Malicious Sites Blocking)
Moduł AiProtection ma trzy funkcje. Pierwszym z nich jest blokowanie złośliwych witryn(Malicious Sites Blocking)(Malicious Sites Blocking) . Upewnij się, że jego przełącznik jest ustawiony na On .

Ta funkcja monitoruje wszystkie strony internetowe, do których użytkownicy uzyskują dostęp na wszystkich urządzeniach należących do Twojej sieci. Jeśli ktoś próbuje uzyskać dostęp do złośliwej strony internetowej, która może zaszkodzić odwiedzającej ją osobie lub urządzeniom, z których korzysta, automatycznie blokuje dostęp, jak na poniższym zrzucie ekranu.

To tak, jakby mieć program antywirusowy działający w czasie rzeczywistym dla wszystkich urządzeń i komputerów, które mają dostęp do Internetu w Twojej sieci.
Krok 4. Włącz dwukierunkowy IPS(Two-Way IPS) ( system zapobiegania włamaniom(Intrusion Prevention System) )
Kolejną istotną cechą modułu AiProtection jest dwukierunkowy (AiProtection)IPS(Two-Way IPS) . Działa to jak zapora sieciowa dla całej sieci i blokuje spam oraz rozproszone ataki typu odmowa(Distributed Denial) usługi ((Service) DDoS )(DDoS) na dowolny komputer lub urządzenie podłączone do sieci. Blokuje również złośliwe pakiety przychodzące, aby chronić router ASUS lub sieć mesh przed atakami podatności sieci. Dodatkowo wykrywa podejrzane pakiety wychodzące z zainfekowanych urządzeń w Twojej sieci, zapobiegając atakom ze strony botnetów.

Dlatego upewnij się, że przełącznik Two-Way IPS jest ustawiony na On .
Krok 5. Włącz zapobieganie(Infected Device Prevention) i blokowanie zainfekowanych urządzeń(Blocking)
Funkcja „ Zapobieganie i blokowanie zainfekowanych urządzeń”(Infected Device Prevention and Blocking") zapobiega atakom botnetów lub zombie pochodzących z zainfekowanych urządzeń znajdujących się w sieci. Na przykład może Cię odwiedzić gość, który ma laptopa, który jest zainfekowany bez wiedzy tej osoby. Gdy ta funkcja jest włączona, Twój router ASUS lub system mesh automatycznie blokuje zainfekowane urządzenie przed atakowaniem innych sprawnych urządzeń w Twojej sieci, aby problem się nie rozprzestrzeniał.

Upewnij się, że przełącznik „ Zapobieganie i blokowanie zainfekowanych urządzeń”(Infected Device Prevention and Blocking") jest ustawiony na Włączone(On) .
Krok 6. Aktywuj zaporę sieciową na routerze ASUS lub systemie(ASUS) Wi- Fi ASUS Lyra mesh(ASUS Lyra mesh WiFi)
Innym narzędziem bezpieczeństwa dołączonym do dowolnego routera ASUS lub systemu(ASUS) siatki ASUS Lyra jest zapora. (ASUS Lyra)W menu po lewej stronie przejdź do Zapora(Firewall) , a następnie w zakładce Ogólne(General) po prawej zaznacz Tak(Yes) dla Włącz zaporę(Enable Firewall) . Zapora ma chronić Twoją sieć przed atakami hakerów.
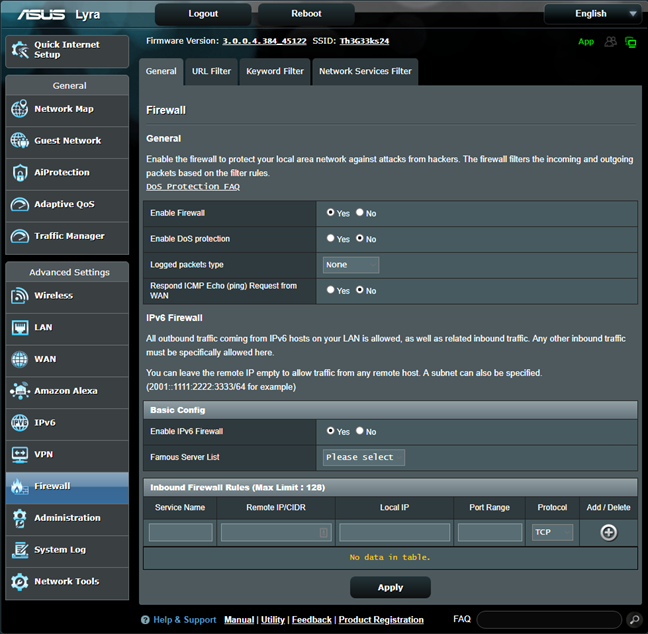
Innym przydatnym ustawieniem jest ustawienie opcji „ Odpowiedz na żądanie ICMP Echo (ping) z sieci WAN”(Respond ICMP Echo (ping) Request from WAN") na Nie(No) . Gwarantuje to, że polecenia ping(ping commands) spoza sieci nie dotrą do sieci.
Krok 7. Utwórz osobne WiFi dla swoich gości i odizoluj ich od reszty sieci
Każdy przyjmuje gości, którzy potrzebują dostępu do internetu. Dlatego proszą o hasło do Wi -Fi. Nie podawaj im swojego hasła do Wi -Fi. Zamiast tego przejdź do sieci dla gości,(Guest Network,) kliknij Włącz(Enable) i utwórz oddzielne Wi(WiFi) -Fi dla swoich gości z inną nazwą sieci i hasłem. Dobrym pomysłem jest ustawienie pola Dostęp do intranetu(Access Intranet) na Wyłącz(Disable) i ograniczenie czasu dostępu do kilku dni lub godzin.

Gdy to zrobisz, Twoi goście otrzymają dostęp do sieci Wi(WiFi) -Fi , którą dla nich utworzyłeś, ale są odizolowani od reszty Twojej sieci, więc nie mogą jej zainfekować ani zaatakować, a także nie znają Twojego hasła Wi(WiFi) -Fi , które pozostaje zapisane na swoich urządzeniach.
Krok 8. Regularnie aktualizuj oprogramowanie
Gdy router ASUS lub system (ASUS)ASUS Lyra mesh poinformuje Cię, że są dostępne aktualizacje oprogramowania układowego(firmware) , przeprowadź te aktualizacje. Nie używaj oprogramowania, które ma lata, ponieważ jest niezabezpieczone i nie chroni sieci przed zagrożeniami bezpieczeństwa. Dzięki regularnym aktualizacjom oprogramowania układowego ASUS poprawia bezpieczeństwo i wydajność, które zapewnia swoim użytkownikom, a bezpieczeństwo Twojej sieci pozostaje na najwyższym poziomie.
Czy zabezpieczyłeś swoją sieć domową?
Przejdź przez wszystkie kroki udostępnione w tym przewodniku i powiedz nam, jak podobają Ci się funkcje antywirusowe i bezpieczeństwa oferowane przez firmę ASUS . Czy wykonują dobrą robotę? Czy są łatwe w użyciu? Skomentuj(Comment) poniżej i powiedz nam, co myślisz.
Related posts
ASUS Lyra kontra ASUS Lyra Trio kontra ASUS Lyra Mini: Cena, wydajność i funkcje!
Recenzja Bitdefender Box 2: Bezpieczeństwo sieci domowej nowej generacji!
8 kroków do poprawy szybkości Wi-Fi w routerze ASUS lub systemie Lyra mesh
Analiza: Jak szybkie jest WiFi podczas tworzenia własnego ASUS AiMesh?
Jak zresetować router ASUS do ustawień fabrycznych? (4 sposoby)
Jak włączyć lub wyłączyć Wi-Fi w systemie Windows 11? -
Proste pytania: Co to jest adres MAC i jak jest używany?
ASUS Mesh Wi-Fi: to, co najlepsze z dwóch światów!
Wi-Fi 6 vs. Wi-Fi 5 vs. Wi-Fi 4 na routerach TP-Link -
Przewodnik kupowania routera ASUS Wi-Fi 6 na Boże Narodzenie 2021 r. -
Sony PS5 i Wi-Fi 6: Jak działa z routerem ASUS do gier? -
Recenzja TP-Link Deco M5 v2: Piękny system WiFi w całym domu!
ASUS RT-AX92U: Wpływ korzystania z łącza dosyłowego Wi-Fi 6!
Jak wybrać router bezprzewodowy ASUS do swojego domu?
Recenzja ASUS Lyra Voice: Transformers spotyka routery WiFi!
Wi-Fi 6 to ekosystem, a nie tylko router —
Recenzja Tenda nova MW6: Co otrzymujesz z najtańszego systemu WiFi?
Proste pytania: Co to jest Miracast i jak z niego korzystać?
Jak zablokować złośliwe witryny na routerze Wi-Fi ASUS —
Co to jest WPS? Gdzie jest przycisk WPS na routerze?
