7 sposobów na naprawę zawieszania się i opóźnień PS4 (PlayStation 4)
PlayStation 4 lub PS4 to domowa konsola do gier wideo ósmej generacji opracowana przez Sony Interactive Entertainment . Jego pierwsza wersja została wydana w 2013 roku, a najnowsza wersja, PS4 Pro , jest w stanie obsługiwać najnowsze gry w rozdzielczości 4K z większą liczbą klatek na sekundę. Obecnie (Nowadays)PS4 zyskuje(PS4) na popularności i konkuruje z Xbox One Microsoftu .
Chociaż PS4 jest silnym i inteligentnym urządzeniem, mogą wystąpić pewne problemy, które mogą być denerwujące, zwłaszcza gdy występują w środku gry. Spośród wielu problemów najczęstsze są zamrażanie i lagowanie. Wiąże się to z zawieszaniem się i wyłączaniem konsoli podczas rozgrywki, zawieszaniem się konsoli podczas instalacji, opóźnianiem gry itp.

Powodów tego może być wiele, niektóre z nich podano poniżej.
- Wadliwe dyski twarde,
- Brak miejsca na dysku twardym,
- wolne łącze internetowe,
- Wadliwy(Faulty) sprzęt lub przestarzałe oprogramowanie,
- Błędy i problemy z oprogramowaniem układowym,
- Słaba wentylacja,
- Zatłoczona lub zatkana pamięć podręczna,
- Zaśmiecona lub niesprawna baza danych,
- Przegrzanie i
- Usterka oprogramowania.
Niezależnie od przyczyny (powodów) zamrożenia lub opóźnień PlayStation 4 , zawsze istnieje sposób na rozwiązanie każdego problemu. Jeśli szukasz takich rozwiązań, czytaj dalej ten artykuł. W tym artykule przedstawiono kilka metod, za pomocą których można łatwo rozwiązać problem opóźnień i zawieszania się PS4.
7 sposobów na naprawienie problemu z zawieszaniem się i opóźnieniami PS4(7 Ways to Fix PS4’s freezing and lagging problem)
Zawieszanie i lagowanie (Lagging)PlayStation 4 może być spowodowane dowolnym problemem sprzętowym lub programowym . Przed wypróbowaniem jakiejkolwiek metody najpierw uruchom ponownie konsolę PS4 , aby ją odświeżyć. Aby ponownie uruchomić PS4 , wykonaj następujące kroki.
1. Na kontrolerze PS4 naciśnij i przytrzymaj przycisk zasilania(power) . Pojawi się następujący ekran.

2. Kliknij Wyłącz PS4(Turn Off PS4) .

3. Odłącz kabel zasilający PS4 , gdy kontrolka na konsoli zgaśnie.
4. Odczekaj około 10 sekund.
5. Podłącz kabel zasilający z powrotem do PS4 i kliknij przycisk PS na kontrolerze, aby włączyć PS4 .
6. Teraz spróbuj grać w gry. Może działać płynnie, bez problemów z zamrażaniem i opóźnieniami.
Jeśli powyższa metoda nie działa, postępuj zgodnie z poniższymi metodami, aby rozwiązać problem.
1. Sprawdzanie dysku twardego(1. Checking the hard drive )
Możesz mieć do czynienia z problemem zamrażania i opóźnień na PS4 z powodu wadliwego dysku twardego, ponieważ wadliwy dysk może spowolnić system. Dlatego zawsze zaleca się sprawdzenie dysku twardego. Dysk twardy może napotkać problemy, jeśli usłyszysz nietypowy dźwięk lub napotkasz nietypowe zachowanie w lub wokół wnęki dysku twardego. Możliwe jest również, że dysk twardy nie jest prawidłowo podłączony do PS4 . Jeśli napotkasz takie nietypowe zachowanie, zaleca się zmianę dysku twardego.
Aby sprawdzić, czy dysk twardy jest dobrze podłączony do PS4 lub czy nie ma fizycznych uszkodzeń i wymienić dysk twardy, wykonaj następujące czynności.
1. Wyłącz PS4 całkowicie, naciskając przycisk zasilania i przytrzymując przez co najmniej 7 sekund, aż usłyszysz dwa sygnały dźwiękowe, które potwierdzą całkowite wyłączenie PS4 .
2. Odłącz kabel zasilający i wszystkie inne kable, jeśli są, podłączone do konsoli.
3. Wyciągnij i odsuń dysk twardy w lewo od systemu, aby go wyjąć.
4. Sprawdź, czy dysk twardy jest prawidłowo osadzony na pokrywie wnęki i prawidłowo przykręcony do płyty.
5. W przypadku stwierdzenia fizycznego uszkodzenia dysku twardego i konieczności jego wymiany wyjmij śrubę z płyty i wymień stary dysk twardy na nowy.
Uwaga:(Note: ) Wyjęcie wnęki dysku twardego lub wymiana dysku twardego wiąże się z rozebraniem urządzenia. Więc musisz być ostrożny. Ponadto po zmianie dysku twardego należy zainstalować nowe oprogramowanie systemowe na tym nowym dysku twardym.
Po wykonaniu powyższych kroków sprawdź, czy PS4 nie zawiesza się lub nie ma opóźnień.
2. Zaktualizuj aplikacje PS4 i sam PS4(2. Update the PS4 applications and the PS4 itself)
PS4 może się zawieszać i opóźniać z powodu braku aktualizacji do najnowszej wersji. Tak więc, aktualizując aplikacje PS4 i instalując najnowszą wersję PS4 , problem może zostać naprawiony.
Aby zaktualizować aplikacje PS4 , wykonaj następujące kroki:
1. Na ekranie głównym PS4 zaznacz aplikację, którą chcesz zaktualizować.
2. Naciśnij przycisk Opcje(Options) na kontrolerze.
3. W wyświetlonym menu kliknij Sprawdź aktualizacje(Check for Updates) .

4. Postępuj zgodnie z instrukcjami wyświetlanymi na ekranie, aby pobrać i zainstalować aktualizacje dostępne dla tej aplikacji.
5. Po zainstalowaniu wszystkich aktualizacji uruchom ponownie PS4 .
6. Podobnie zaktualizuj inne aplikacje PS4 .
Aby zaktualizować PS4 do najnowszej wersji, wykonaj następujące kroki:(To update the PS4 to its latest version, follow these steps:)
1. Weź pamięć USB(USB) , która ma co najmniej 400 MB wolnego miejsca i powinna być prawidłowo
2. Wewnątrz USB utwórz folder o nazwie PS4 , a następnie podfolder o nazwie UPDATE .
3. Pobierz najnowszą aktualizację PS4 z podanego linku: https://www.playstation.com/en-us/support/system-updates/ps4/
4. Po pobraniu aktualizacji skopiuj pobraną aktualizację do folderu UPDATE utworzonego na USB.(UPDATE)
5. Wyłącz konsolę.
6. Teraz włóż pamięć USB(USB) do jednego z przednich portów USB PS4.(USB)
7. Naciśnij przycisk zasilania i przytrzymaj go przez co najmniej 7 sekund, aby wejść do sejfu m
8. W trybie awaryjnym zobaczysz ekran z 8 opcjami(8 options) .

9. Kliknij Aktualizuj oprogramowanie systemowe.(Update System Software.)

10. Zakończ dalszy proces, postępując zgodnie z instrukcjami wyświetlanymi na ekranie. Po zakończeniu procesu uruchom ponownie PS4 .
Po wykonaniu powyższych kroków sprawdź, czy PS4 opóźnia się i zawiesza, czy nie.
3. Zwolnij miejsce na dysku(3. Free up the disk space )
Możliwe, że Twój PS4 boryka się z problemami z zamrażaniem i opóźnieniami z powodu braku lub bardzo małej ilości miejsca na dysku twardym. Niewielka(Little) lub żadna przestrzeń tworzy małą lub brak miejsca na prawidłowe działanie systemu i powoduje jego spowolnienie. Zwalniając trochę miejsca na dysku twardym, prędkość systemu poprawi się, a tym samym PS4 nie napotka ponownie problemów z zawieszaniem się i opóźnieniami.
Aby zwolnić trochę miejsca na dysku twardym, wykonaj następujące kroki:
1. Przejdź do Ustawień(Settings) z głównego ekranu PS4.

2. W ustawieniach kliknij Zarządzanie pamięcią masową systemu(System Storage Management) .

3. Pojawi się ekran z czterema kategoriami: Aplikacje(Applications) , Galeria przechwytywania(Capture Gallery) , Zapisane dane aplikacji, (Application Saved Data,) Motywy(Themes) wraz z miejscem zajmowanym przez te kategorie na dysku twardym.

4. Wybierz kategorię, którą chcesz usunąć.
5. Po wybraniu kategorii naciśnij przycisk Opcje(Options) na kontrolerze.
6. Kliknij opcję Usuń(Delete) w wyświetlonym menu.
Uwaga:(Note:) Zaleca się usunięcie zapisanych danych aplikacji(Application Saved Data) , ponieważ mogą one zawierać uszkodzone dane.
Po wykonaniu powyższych kroków możesz mieć trochę miejsca w swoim systemie, a problem z zawieszaniem się i opóźnieniami PS4 może zostać naprawiony.
Przeczytaj także: (Also Read:) 7 sposobów na naprawę awarii PUBG na komputerze(7 Ways to Fix PUBG Crashes on Computer)
4. Odbuduj bazę danych PS4(4. Rebuild the PS4 database )
Baza danych PS4 z czasem się zapycha, co czyni ją nieefektywną i powolną. Ponadto z czasem, gdy pamięć się zwiększa, baza danych ulega uszkodzeniu. W takim przypadku może być konieczne przebudowanie bazy danych PS4 , ponieważ znacznie zwiększy to wydajność konsoli i zdecydowanie zmniejszy problemy z opóźnieniami i zawieszaniem się.
Uwaga:(Note:) Odbudowa bazy danych może zająć dużo czasu w zależności od typu PS4 i przechowywania danych.
Aby odbudować bazę danych PS4 , wykonaj następujące kroki:
1. Całkowicie wyłącz PS4 , naciskając i przytrzymując przycisk zasilania przez co najmniej 7 sekund, aż usłyszysz dwa sygnały dźwiękowe.
2. Uruchom PS4 w trybie awaryjnym, naciskając i przytrzymując przycisk zasilania przez około 7 sekund, aż usłyszysz drugi sygnał dźwiękowy.
3. Podłącz kontroler DualShock 4(DualShock 4) kablem USB do PS4 , ponieważ Bluetooth pozostaje nieaktywny w sejfie m
4. Naciśnij przycisk PS na kontrolerze.
5. Teraz wejdziesz w tryb bezpieczny, pojawi się ekran z 8 opcjami.

6. Kliknij opcję Odbuduj bazę danych(Rebuild Database ) .
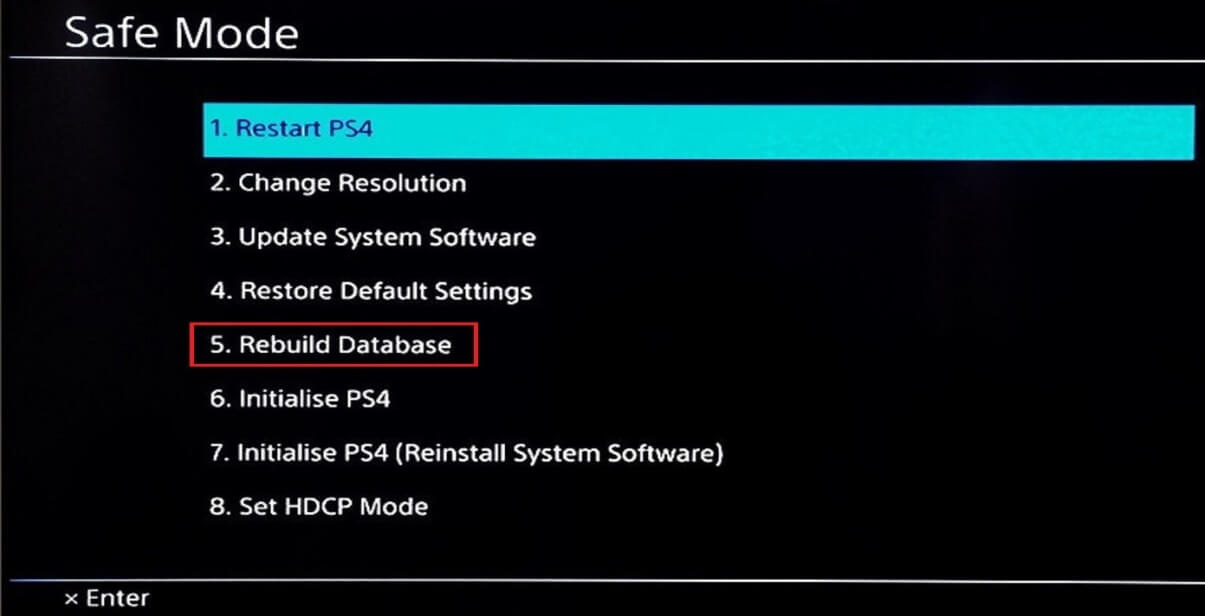
7. Przebudowana baza danych przeskanuje dysk i utworzy bazę danych dla całej zawartości dysku.
8. Poczekaj na zakończenie procesu odbudowy.
Po zakończeniu procesu odbudowy spróbuj ponownie użyć PS4 i sprawdź, czy problemy z zawieszaniem się i opóźnieniami zostały naprawione, czy nie.
5. Sprawdź połączenie internetowe(5. Check the internet connection)
PS4 to gra online. Tak więc, jeśli masz wolne połączenie internetowe, na pewno się zawiesi i opóźni. Aby PS4 działał płynnie i zapewniał najlepsze wrażenia w grach, musisz mieć bardzo dobre połączenie internetowe. Tak więc, sprawdzając połączenie internetowe, możesz dowiedzieć się, czy internet jest przyczyną zawieszania się i opóźnień twojego PS4 .
Aby sprawdzić połączenie internetowe, wykonaj następujące czynności.
1. Jeśli korzystasz z Wi-Fi, uruchom ponownie router Wi-Fi i modem i sprawdź, czy teraz działa.
2. Aby zwiększyć wydajność Wi-Fi , kup wzmacniacz sygnału Wi-Fi i przesuń konsolę (Wi-Fi)PS4 w stronę routera.
3. Podłącz PS4 do sieci Ethernet zamiast Wi-Fi , aby uzyskać lepszą prędkość sieci. Aby podłączyć PS4 do sieci Ethernet, wykonaj następujące kroki:
a. Podłącz(Connect) PS4 do kabla (PS4)LAN .
b. Przejdź do Ustawień(Settings) z głównego ekranu PS4.

c. W ustawieniach kliknij Sieć.(Network.)

d. W sieci kliknij opcję Skonfiguruj połączenie internetowe.(Set Up Internet Connection.)

mi. Pod nim znajdziesz dwie opcje połączenia z internetem. Wybierz opcję Użyj kabla LAN.(Use a LAN Cable.)
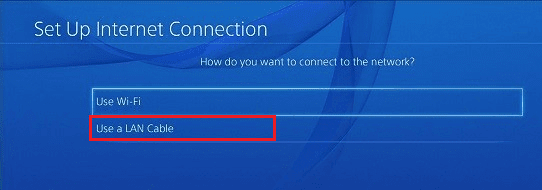
f. Następnie pojawi się nowy ekran. Wybierz opcję Niestandardowe(Custom) i wprowadź informacje o sieci otrzymane od usługodawcy internetowego(ISP) .
g. Kliknij Dalej.(Next.)
h. Pod serwerem proxy wybierz Nie używaj.(Do Not Use.)
i. Poczekaj na aktualizację zmian.
Gdy zobaczysz, że ustawienia internetowe zostały zaktualizowane na ekranie, ponownie spróbuj użyć PS4 i sprawdź, czy teraz działa poprawnie.
4. Skonfiguruj przekierowanie portów na routerze z modemem, aby mieć lepsze połączenie internetowe. Możesz skonfigurować przekierowanie portów, wykonując następujące czynności:
a. Przede wszystkim sprawdź adres IP, (IP address,) nazwę użytkownika(username) i hasło(password) routera bezprzewodowego.
b. Otwórz dowolną przeglądarkę i wpisz w niej adres IP routera bezprzewodowego i naciśnij przycisk Enter.
c. Pojawi się poniższy ekran. Wpisz nazwę użytkownika i hasło i kliknij Login
d. Poszukaj(Look) ustawień przekierowania portów w sekcji forward port.
mi. Po wejściu do ustawień przekierowania portów wprowadź adres IP swojego PS4 , który możesz uzyskać, przechodząc do poniższej ścieżki na swoim PS4 :
Settings -> Network -> View Connection status
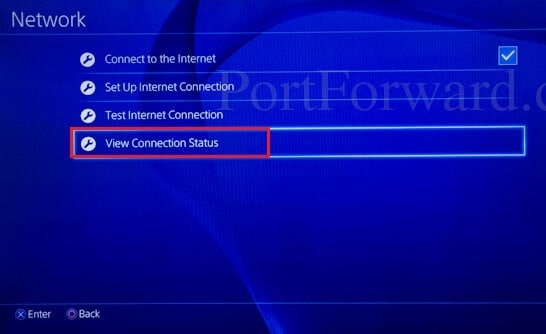
f. Dodaj niestandardowe porty przekazywania UDP i TCP dla następujących numerów: 80, 443, 1935, 3478, 3479, 3480 .
g. Użyj NAT Type 2 zamiast 1 .
h. Zastosuj zmiany.
Teraz spróbuj użyć PS4 i sprawdź, czy jego wydajność się poprawiła, a problem z zawieszaniem się i opóźnieniami został naprawiony.
6. Zainicjuj PS4(6. Initialize the PS4 )
Aby zainicjować PS4 , wykonaj następujące kroki.
1. Przejdź do Ustawień(Settings) z głównego ekranu PS4.
2. W ustawieniach kliknij Inicjalizacja(Initialization) .

3. Pod inicjalizacją kliknij Zainicjuj PS4(Initialize PS4) .

4. Zobaczysz dwie opcje: Szybki(Quick) i Pełny(Full) . Wybierz pełne.(Full.)
5. Postępuj zgodnie z instrukcjami wyświetlanymi na ekranie, aby zakończyć proces.
6. Po zakończeniu procesu inicjowania przywróć wszystkie dane z kopii zapasowej i ponownie zainstaluj wszystkie gry i aplikacje.
Po wykonaniu powyższych kroków ponownie użyj PS4 i sprawdź, czy problemy z zawieszaniem się i opóźnieniami zostały naprawione, czy nie.
7. Zadzwoń do obsługi klienta PS4(7. Call the customer support of the PS4 )
Po wypróbowaniu wszystkich powyższych metod, jeśli problem z zawieszaniem się i opóźnieniami na PS4 nadal występuje, są szanse, że problem dotyczy sprzętu i może być konieczna jego zmiana lub naprawa. Aby to zrobić, musisz skontaktować się z obsługą klienta PS4 . Pomogą ci w wymianie lub naprawie wadliwego PS4 , aby problem został naprawiony.
Uwaga:(Note: ) Oto kilka dodatkowych środków, które możesz sprawdzić, aby upewnić się, że PS4 nie zawiesza się ani nie opóźnia.
1. Jeśli napotkasz problem z zawieszaniem się dysku z grą, skontaktuj się ze sprzedawcą, od którego go kupiłeś.
2. Zapewnij wystarczającą wentylację systemu.
3. Po prostu ponowne uruchomienie systemu często działa.
Zalecane: (Recommended:) Napraw bezprzewodowy kontroler Xbox One wymaga kodu PIN dla systemu Windows 10(Fix Wireless Xbox One controller requires a PIN for Windows 10)
Mamy nadzieję(Hopefully) , że przy użyciu dowolnej z powyższych metod problemy z zawieszaniem się i opóźnieniami na PS4 zostaną naprawione.
Related posts
Napraw PS4 (PlayStation 4), które samo się wyłącza
10 sposobów na naprawę zdjęć Google bez tworzenia kopii zapasowych
8 sposobów naprawienia połączenia wideo na Instagramie nie działa
7 sposobów na naprawienie wiadomości e-mail zablokowanych w skrzynce nadawczej Gmaila
3 sposoby naprawienia wykrytego błędu nakładki ekranu w systemie Android
Napraw błąd internetowy w aplikacjach mobilnych PUBG
8 sposobów naprawy Wi-Fi nie włącza telefonu z Androidem
9 sposobów na naprawienie błędów „przesyłania zablokowanego” w usłudze OneDrive w systemie Windows
8 sposobów na zdobycie większej liczby kredytów na Audible
11 wskazówek, jak naprawić niedziałający problem z Google Pay
6 sposobów na naprawienie kodu błędu Netflix M7121-1331-P7
Napraw Spotify Web Player nie działa (przewodnik krok po kroku)
10 najlepszych sposobów zabezpieczenia komputera przed dziećmi
10 sposobów na naprawę Discord Screen Share Audio nie działa
Napraw problemy z niepoprawnym ładowaniem Facebooka
Discord nie otwiera się? 9 sposobów na naprawę
9 sposobów, aby naprawić Instagram, który nie działa w sieci Wi-Fi
Najlepsze 3 sposoby naprawienia błędu „Brak miejsca na urządzeniu” w systemie Linux
Napraw komunikator Facebook oczekujący na błąd sieci
Gra Apex Legends na komputery z systemem Windows, Xbox One i PlayStation 4
