7 lepszych alternatyw dla Menedżera zadań z systemu Windows
Aplikacja Menedżer zadań(Task Manager) z systemu Windows(Windows) jest niezbędną funkcją systemu operacyjnego i prawie wszyscy używali jej na swoich komputerach. Uważamy również, że najczęstszym użyciem tego narzędzia jest zamykanie aplikacji, które nie reagują już na kliknięcia i polecenia. Poza tym Menedżer zadań(Task Manager) zapewnia perspektywę zasobów dostępnych na urządzeniach, sposobu ich wykorzystania, wydajności urządzenia z systemem Windows(Windows) i tak dalej. Jeśli znudził Ci się domyślny Menedżer zadań(Task Manager) i chcesz korzystać z innej aplikacji, która lepiej spełnia Twoje potrzeby, przeczytaj to podsumowanie i odkryj najlepsze alternatywy:
1. Eksplorator procesów
Process Explorer to narzędzie opracowane przez zespół Microsoft Windows Sysinternals i jest dobrą alternatywą dla Menedżera zadań(Task Manager) . Jak widać na poniższym zrzucie ekranu, aktualnie aktywne procesy są zorganizowane w widoku przypominającym drzewo, który pomaga zrozumieć, kto rozpoczął każdy uruchomiony proces i aplikację. Program podaje również informacje o zużyciu zasobów i wiele szczegółów na temat każdego uruchomionego zadania. Poza tym Process Explorer zapewnia potężną wyszukiwarkę, która pomaga szybko znaleźć proces określonej aplikacji lub programu działającego w systemie Windows(Windows)urządzenie. Aby skorzystać z tej funkcji, kliknij prawym przyciskiem myszy lub naciśnij i przytrzymaj ikonę celu obok ikony lornetki i umieść ją w oknie programu, który Cię interesuje. Gdy wrócisz do Process Explorer , proces, który ją otworzył okno jest zaznaczone.

Strona pobierania: (Download page:) Eksplorator procesów(Process Explorer)
2. Menedżer zadań AnVir za darmo
AnVir Task Manager Free to jedna z najlepszych alternatyw dla Menedżera zadań (Task Manager)Windows . Dostarcza szczegółowych informacji o procesach, usługach, programach startowych, procesorze i dyskach pamięci masowej, a także pozwala monitorować i śledzić ich zachowanie. Interfejs użytkownika jest podzielony na zakładki: aplikacje uruchamiane podczas uruchamiania, aplikacje aktualnie uruchomione, procesy, usługi, sterowniki i dzienniki. Zawiera szczegółowe informacje na temat plików DLL używanych przez programy, ruchu przychodzącego i wychodzącego z sieci, obciążenia dysków pamięci masowej, wykresów wydajności, połączeń internetowych itp. Dodatkowo AnVir Task Manager Freemoże być również przydatne do wyszukiwania złośliwego oprogramowania, ponieważ dostarcza informacji dotyczących zagrożeń bezpieczeństwa każdego uruchomionego procesu, usługi i aplikacji startowej.

Strona pobierania: (Download page:) Menedżer zadań AnVir za darmo(AnVir Task Manager Free)
3. Menedżer zadań MiTeC DeLuxe
MiTeC Task Manager DeLuxe to przenośna darmowa alternatywa dla Menedżera zadań (Task Manager)Windows , podobna do Process Explorer , ale z lepiej wyglądającym graficznym interfejsem użytkownika. Wykorzystuje zakładki, aby dostarczać w czasie rzeczywistym informacje o uruchomionych procesach, usługach i sterownikach, kartach sieciowych, połączeniach sieciowych według procesów, ruchu sieciowym, wykorzystaniu dysków i wejść/wyjść, aktywnych sesjach terminali, wpisach autostartu, szczegółach procesora i wykorzystaniu, wykorzystanie pamięci i tak dalej.
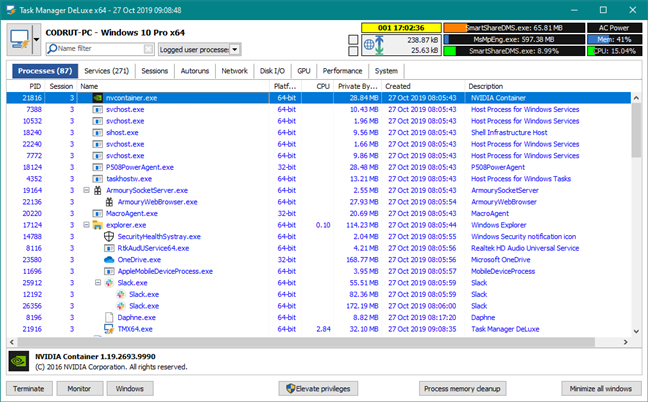
Strona pobierania: (Download page:) MiTeC Task Manager DeLuxe
4. Haker procesu
Process Hacker to kolejne bezpłatne narzędzie monitorujące procesy i zadania. Oferuje prawie takie same funkcje jak Process Explorer . Procesy aktualnie uruchomione na komputerze są wyświetlane w widoku przypominającym drzewo, który można dostosować, podobnie jak w Eksploratorze procesów(Process Explorer) . Process Hacker umożliwia znajdowanie uchwytów(handles) i bibliotek DLL(DLLs) , przeglądanie i zamykanie połączeń sieciowych oraz kontrolowanie usług, które nie są wymienione w standardowym panelu usług.

Strona pobierania: (Download page:)Hacker procesów(Process Hacker)
5. Eksplorator systemu
System Explorer to darmowy program, który działa dobrze w każdej wersji systemu Windows . Zapewnia wszystkie typowe narzędzia, takie jak zarządzanie programami uruchamianymi automatycznie podczas uruchamiania systemu Windows(Windows) , przeglądanie dodatków systemowych, sterowników i usług. Możesz także wykonać skanowanie bezpieczeństwa, aby określić, które procesy są bezpieczne lub szkodliwe.

Strona pobierania: (Download page:)Eksplorator systemu(System Explorer)
6. Dafne
Daphne to zabójca uruchomionych procesów. Ten program umożliwia zamykanie uruchomionych zadań na cztery różne sposoby: możesz je zabić od razu lub w określonym czasie, na dwa sposoby: normalnie lub „uprzejmie”. Jeśli zdecydujesz się „grzecznie” zatrzymać proces, powinieneś pamiętać, że jeśli proces ma coś ważnego do zrobienia, nie można go zamknąć. W przypadkach, gdy trudno jest dopasować program do działającego procesu, Daphne , podobnie jak Process Explorer , oferuje przydatne narzędzie o nazwie Find . W przeciwieństwie do Process Explorer , możesz również użyć tej funkcji, aby zabić zadanie, przeciągając cel do jego okna. Inną funkcją oferowaną przez Daphne jest Traps.Za pomocą tego narzędzia możesz stworzyć pułapkę na proces. Pułapka to z góry określony zestaw reguł, które są stosowane do określonego zadania, gdy się pojawi. Ta funkcja jest przydatna, gdy masz proces, który podczas uruchamiania zużywa wiele zasobów i nie możesz go zabić.

Strona pobierania: (Download page:)Daphne
7. Bezpieczeństwo procesu WinUtilities
WinUtilities Process Security to kolejne narzędzie do śledzenia i manipulowania procesami i usługami uruchomionymi na komputerze, w oparciu o ich poziom bezpieczeństwa. Informuje, czy zadanie jest godne zaufania(trustworthy) , czy nie, dzięki czemu można je poddać kwarantannie, jeśli jest niebezpieczne. Posiada również funkcję, która pozwala znaleźć szczegółowe informacje o procesie w Internecie(Internet) , a interfejs użytkownika jest również bardziej przyjazny w porównaniu z innymi programami z tej listy. WinUtilities Process Security jest szczególnie przydatny, gdy podejrzewasz, że forma złośliwego oprogramowania infekuje Twój komputer lub urządzenie z systemem Windows .(Windows)

Strona pobierania: (Download page:)Bezpieczeństwo procesów WinUtilities(WinUtilities Process Security)
Jaka jest twoja ulubiona alternatywa dla Menedżera zadań(Task Manager) ?
Oto jedne z najlepszych aplikacji, które mogą zastąpić domyślnego Menedżera zadań(Task Manager) w systemie Windows(Windows) . Zalecamy wypróbowanie ich wszystkich i zachowanie tego, którego wolisz używać. Po wybraniu programu, który chcesz zachować, podziel się z nami swoją ulubioną alternatywą dla Menedżera zadań(Task Manager) , w sekcji komentarzy poniżej.
Related posts
Jak ustawić domyślny widok/kartę dla Menedżera zadań Windows 10?
Jak zidentyfikować aplikacje dla systemu Windows 10, które pochłaniają zasoby systemowe?
Jak utworzyć plik zrzutu dla aplikacji, tła lub procesu Windows
Jak przeglądać i wyłączać programy startowe z Menedżera zadań systemu Windows 10?
Dziesięć powodów, dla których Menedżer zadań kołysze się w systemie Windows 10 (i Windows 8.1)
15 powodów, dla których warto pobrać rocznicową aktualizację systemu Windows 10 już dziś
Jak zainstalować system Windows 11 na dowolnym (nieobsługiwanym) komputerze lub maszynie wirtualnej?
Desktop.ini — Co to za plik? Dlaczego na moim pulpicie są dwa z nich?
4 sposoby na pobranie pełnej wersji systemu Windows 11 za darmo —
Asystent aktualizacji systemu Windows 10: Uaktualnij do aktualizacji z maja 2021 r. już dziś!
Jak wyłączyć Menedżera zadań w systemie Windows 10?
3 darmowe sposoby na pobranie systemu Windows 10 w wersji 32-bitowej lub 64-bitowej
Jak otworzyć wiersz polecenia, gdy system Windows nie uruchamia się (3 sposoby)
Użyj Harmonogramu zadań systemu Windows, aby uruchamiać aplikacje bez monitów UAC i uprawnień administratora
Jak używać Rejestratora kroków do przechwytywania kroków rozwiązywania problemów z systemem Windows 10 —
Jak wyświetlić zawartość pliku zrzutu w systemie Windows 10?
Jak utworzyć dysk odzyskiwania na karcie pamięci USB w systemie Windows 8 i 8.1?
Jak uruchamiać stare programy w trybie zgodności z systemem Windows 10
Wyświetl szczegółowe informacje o uruchamianiu procesów za pomocą Menedżera zadań systemu Windows 10
Jak korzystać z osi czasu systemu Windows 10 w przeglądarce Google Chrome
