6 sposobów na włączenie telefonu bez przycisku zasilania (2022) - TechCult
Rozumiemy, że smartfony mogą być delikatne i mogą wymagać pewnej ostrożności przy obsłudze. Jednak zdarzają się sytuacje, w których nie zwracamy szczególnej uwagi na nasze telefony, które mogą ulegać różnym uszkodzeniom. Kiedy mówimy o uszkodzeniu telefonu, na myśl przychodzi pęknięty ekran. Jednak bez należytej staranności możesz również uszkodzić przycisk zasilania smartfona. Uszkodzony przycisk zasilania może kosztować Cię trochę pieniędzy, jeśli chcesz go naprawić. Nikt nie wyobraża sobie korzystania ze swoich smartfonów bez przycisku zasilania, ponieważ przycisk zasilania jest jednym z podstawowych przycisków sprzętowych w smartfonie. Więc co robisz, jeśli musisz włączyć telefon bez przycisku zasilania ?(turn on your phone without power button)? Cóż, włączenie smartfona może być trudnym zadaniem, gdy przycisk zasilania nie odpowiada, jest uszkodzony lub całkowicie uszkodzony. Dlatego, aby pomóc Ci w rozwiązaniu tego problemu, opracowaliśmy kilka sposobów włączania telefonu.

Jak włączyć telefon bez przycisku zasilania?(Power Button)
Różne(Different) sposoby włączania telefonu bez przycisku zasilania(Power)
Istnieje kilka sposobów włączenia smartfona z Androidem, gdy przycisk zasilania jest uszkodzony lub nie odpowiada. Wspominamy o niektórych z najlepszych sposobów, w jakie użytkownicy telefonów z Androidem mogą wypróbować.
Metoda 1: Naładuj telefon lub poproś kogoś, aby zadzwonił(Method 1: Put your phone on charge or ask someone to call)
Kiedy musisz użyć smartfona, ale przycisk zasilania jest uszkodzony, a przez to ekran się nie włącza. W takim przypadku możesz naładować smartfona. Gdy podłączysz ładowarkę, telefon automatycznie się włączy, aby pokazać procent naładowania baterii. Innym sposobem jest poproszenie kogoś, aby do Ciebie zadzwonił, ponieważ gdy ktoś do Ciebie zadzwoni, ekran Twojego smartfona automatycznie się włączy, aby pokazać nazwę dzwoniącego.
Jeśli jednak telefon wyłączył się z powodu wyładowanej baterii, możesz podłączyć go do ładowarki, a włączy się automatycznie.
Method 2: Use the scheduled power on/off feature
Dzięki funkcji „ Scheduled power on/off” możesz łatwo ustawić godzinę dla swojego smartfona. Po zaplanowaniu czasu smartfon włączy się i wyłączy zgodnie z ustawionym czasem. Jest to ważna funkcja, która może się przydać, gdy przycisk zasilania zostanie uszkodzony, ponieważ w ten sposób będziesz wiedział, że Twój telefon włączy się zgodnie z ustawionym czasem. W przypadku tej metody możesz wykonać następujące kroki.
1. Otwórz ustawienia telefonu,(phone settings) przewijając w dół od góry ekranu i klikając ikonę koła zębatego. Ten krok różni się w zależności od telefonu, ponieważ niektóre telefony mają funkcję przewijania u dołu ekranu.

2. W ustawieniach kliknij Ułatwienia dostępu(Accessibility) i otwórz funkcję „ Scheduled power on/off ”. Jednak ten krok będzie się różnić w zależności od telefonu. W niektórych telefonach możesz znaleźć tę funkcję, otwierając „ Security app> Battery & Performance>Scheduled power on/off ”.
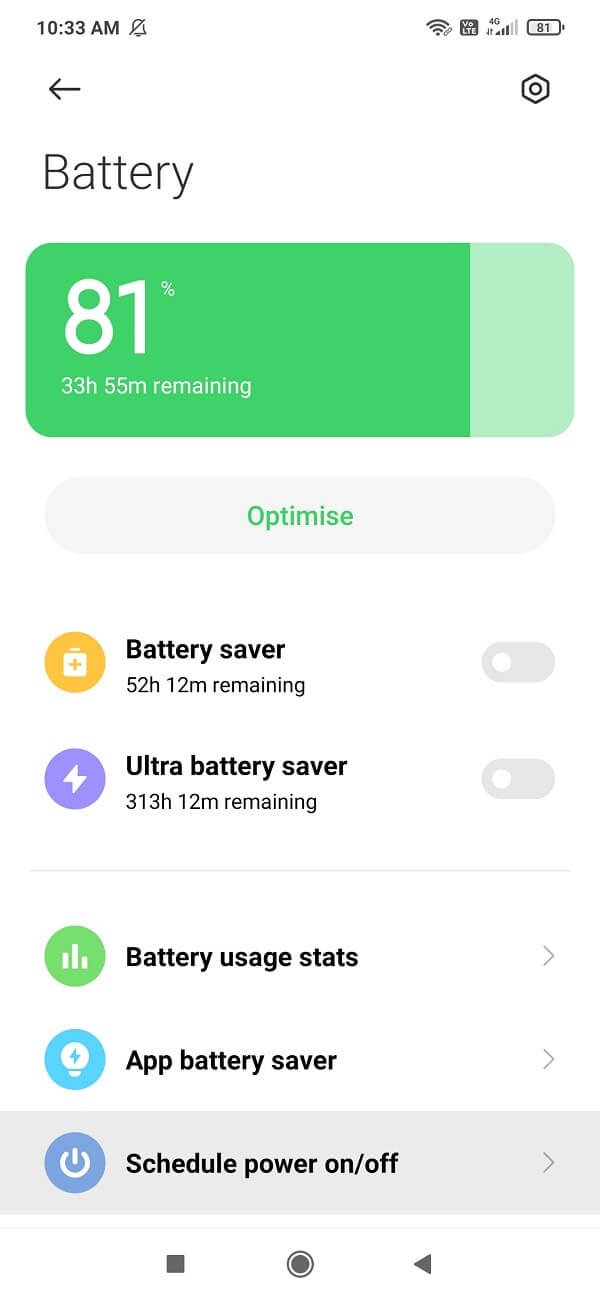
3. Teraz, w funkcji zaplanowanego włączania/wyłączania, możesz łatwo ustawić czas włączania i wyłączania smartfona. (set the on and off time for your smartphone.) Upewnij(Make) się, że zachowujesz 3-5 minut różnicy między czasem włączania i wyłączania.
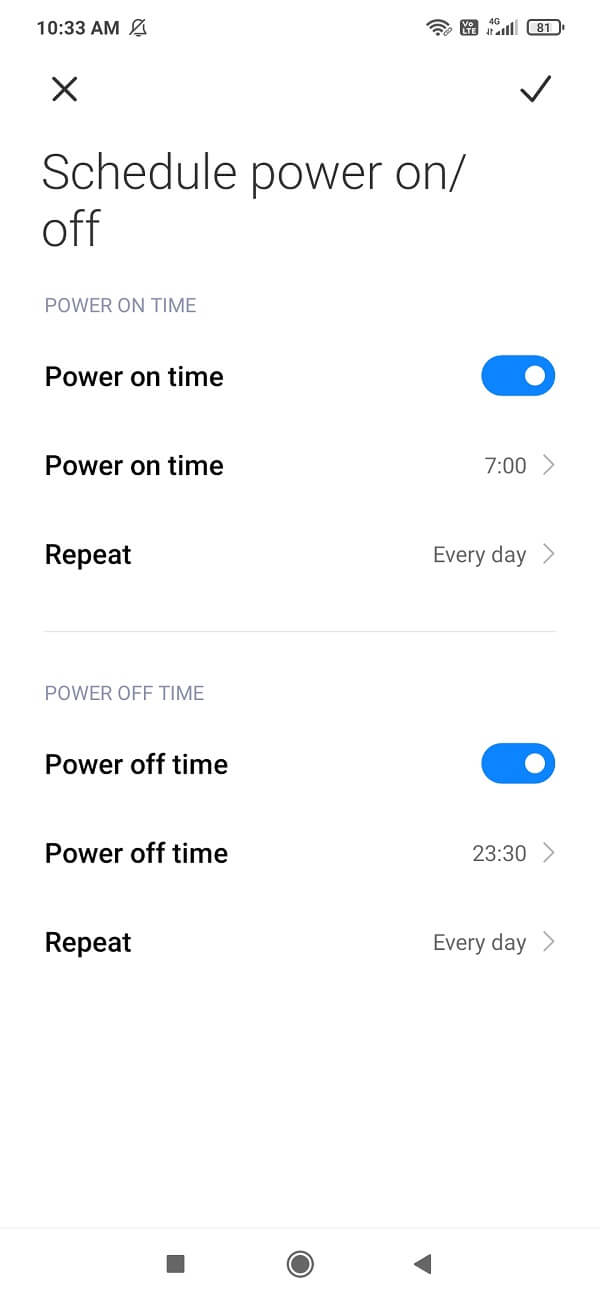
Korzystając z funkcji zaplanowanego włączania/wyłączania smartfona, nie zostaniesz zablokowany, ponieważ telefon włączy się automatycznie o zaplanowanej godzinie. Jeśli jednak nie podoba ci się ta metoda, możesz wypróbować następną.
Przeczytaj także: (Also Read:) Jak sprawdzić, czy Twój telefon obsługuje 4G?(How to Check if your phone is 4G Enabled?)
Metoda 3: Użyj funkcji dwukrotnego dotknięcia, aby obudzić ekran (Method 3: Use the double-tap feature to wake the screen )
Większość smartfonów ma funkcję podwójnego dotknięcia, która umożliwia użytkownikom dwukrotne dotknięcie ekranu smartfona. Gdy użytkownicy smartfona dotkną dwukrotnie ekranu, ekran smartfona włączy się automatycznie, więc jeśli Twój telefon ma tę funkcję, możesz wykonać następujące kroki dla tej metody.
1. Pierwszym krokiem jest otwarcie ustawień telefonu ,(Settings) przewijając w dół lub w górę od góry lub dołu ekranu, w zależności od telefonu, i klikając ikonę koła zębatego, aby otworzyć ustawienia.
2. W ustawieniach znajdź i przejdź do sekcji „ Ekran blokady(Lock screen) ”.
3. Na ekranie blokady włącz przełącznik opcji „ Dotknij dwukrotnie ekranu, aby obudzić(Double-tap screen to wake) ”.

4. Na koniec, po włączeniu przełącznika, możesz spróbować dwukrotnie dotknąć ekranu i sprawdzić, czy ekran się obudzi.
Metoda 4: Użyj aplikacji innych firm, aby ponownie zamapować przycisk zasilania(Method 4: Use third-party apps to remap the power button)
Istnieje wiele aplikacji innych firm, których możesz użyć do ponownego mapowania przycisku zasilania. Oznacza to, że możesz zmienić mapę i użyć przycisków głośności, aby włączyć telefon. Wykonaj poniższe kroki dla tej metody.
1. Pierwszym krokiem jest pobranie aplikacji o nazwie „ Przycisk zasilania do przycisku głośności(Power button to Volume button) ” na smartfonie.

2. Po pomyślnym pobraniu i zainstalowaniu aplikacji na smartfonie należy zaznaczyć pola wyboru opcji „ Uruchom” i „Wyłącz ekran( Boot’ and ‘Screen off) ”.

3. Teraz musisz zezwolić tej aplikacji( grant permission to this application) na działanie w tle.

4. Po przyznaniu uprawnień i włączeniu aplikacji możesz łatwo wyłączyć telefon, klikając powiadomienie. ( you can easily turn off your phone by clicking on the notification.)I podobnie możesz włączyć swój smartfon za pomocą przycisków głośności.
Przeczytaj także: (Also Read:) Przenieś pliki z pamięci wewnętrznej Androida na kartę SD(Transfer Files From Android Internal Storage To SD Card)
Metoda 5: Użyj skanera linii papilarnych(Method 5: Use the fingerprint scanner)
Inną metodą, której możesz użyć, jeśli chcesz włączyć telefon bez przycisku zasilania, jest ustawienie skanera linii papilarnych tak, aby włączał telefon. Oto, jak łatwo włączyć telefon z uszkodzonym przyciskiem zasilania, ustawiając skaner linii papilarnych.
1. Otwórz Ustawienia(Settings) telefonu .
2. W ustawieniach przewiń w dół i znajdź sekcję „ Hasła i zabezpieczenia(Passwords and Security) ”.

3. W sekcji hasła i zabezpieczenia kliknij „ Odblokuj odcisk palca(Fingerprint Unlock) ”.

4. Teraz przejdź do zarządzania (manage) odciskami palców(fingerprints) , aby dodać odcisk palca.

5. Rozpocznij skanowanie palca, trzymając go na skanerze z tyłu(Start scanning your finger by keeping it on the scanner at the back) . Ten krok różni się w zależności od telefonu. Niektóre smartfony z systemem Android(Android) mają przycisk menu jako skaner linii papilarnych.
6. Po pomyślnym zeskanowaniu czubka palca możesz podać nazwę odcisku palca, gdy pojawi się opcja.(you can give a fingerprint name once the option pops up.)

7. Wreszcie, możesz włączyć swój smartfon, skanując opuszki palca na skanerze palca w telefonie.
Metoda 6: Użyj poleceń ADB(Method 6: Use ADB commands)
Jeśli żadna z powyższych metod nie działa dla Ciebie i nie możesz ponownie uruchomić telefonu z uszkodzonym przyciskiem zasilania, możesz użyć poleceń ADB na swoim komputerze(ADB commands on your PC) . ADB ( Android Debug Bridge ) może z łatwością sterować smartfonem przez USB z komputera. Jednak zanim przejdziesz do tej metody, musisz włączyć debugowanie USB w swoim smartfonie . Upewnij się, że domyślnym trybem połączenia smartfona jest „ Transfer plików(File transfer) ”, a nie tryb „tylko ładowanie”. Oto, jak możesz użyć poleceń ADB , aby włączyć telefon z uszkodzonym przyciskiem zasilania.
1. Pierwszym krokiem jest pobranie i zainstalowanie sterowników ADB(ADB drivers) na komputerze.

2. Teraz podłącz smartfon do komputera za pomocą kabla USB .
3. Przejdź do katalogu ADB(ADB directory) , czyli miejsca, w którym pobrałeś i zainstalowałeś sterowniki.
4. Teraz musisz nacisnąć klawisz Shift i kliknąć prawym przyciskiem myszy w dowolnym miejscu ekranu, aby wyświetlić listę opcji.
5. Z listy opcji musisz kliknąć „ Otwórz tutaj okno Powershell(Open Powershell window here) ”.

6. Teraz pojawi się nowe okno, w którym należy wpisać „ Urządzenia ADB(ADB devices) ”, aby sprawdzić, czy nazwa kodowa i numer seryjny telefonu są wyświetlane na ekranie.

7. Gdy pojawi się nazwa kodowa telefonu i numer seryjny, musisz wpisać „ ADB reboot ” i nacisnąć klawisz Enter, aby kontynuować.
8. Na koniec Twój telefon zostanie ponownie uruchomiony.
Jeśli jednak nie widzisz nazwy kodu telefonu i numeru seryjnego po użyciu polecenia „ Urządzenia ADB(ADB devices) ”, istnieje prawdopodobieństwo, że nie masz włączonej funkcji debugowania USB w telefonie.(enabled the USB debugging feature on your phone.)
Zalecana:(Recommended:)
- Jak zainstalować APK za pomocą poleceń ADB(How to Install APK Using ADB Commands)
- Jak przyspieszyć powolny telefon z Androidem?(How To Speed Up A Slow Android Phone)
- Trwale usuń wiadomości Facebook Messenger z obu stron(Permanently Delete Facebook Messenger Messages from Both Sides)
Mamy nadzieję, że powyższe sugestie były pomocne i udało Ci się włączyć telefon z uszkodzonym przyciskiem zasilania. (turn on your phone with a broken power button. )Jeśli znasz inne sposoby włączania smartfona bez przycisku zasilania, możesz dać nam znać w komentarzach poniżej.
Related posts
3 sposoby na ukrycie aplikacji na Androida bez rootowania
3 sposoby aktualizacji sklepu Google Play [Wymuś aktualizację]
Android utknął w pętli restartu? 6 sposobów, aby to naprawić!
5 sposobów na dostęp do zablokowanych stron internetowych na telefonie z Androidem
9 sposobów na naprawienie nieodtwarzania filmów na Twitterze
3 sposoby na usunięcie numeru telefonu z Instagrama
Jak dodać muzykę do swojego profilu na Facebooku?
Dlaczego mój telefon utknął w trybie awaryjnym? 6 sposobów, aby to naprawić!
Jak aktywować filtr niebieskiego światła na Androidzie
10 sposobów tworzenia kopii zapasowych danych telefonu z Androidem [PRZEWODNIK]
Jak uzyskać przycisk głośności na ekranie na Androidzie?
9 sposobów na naprawienie błędu połączenia Snapchata
9 sposobów na opróżnienie kosza na Androida i usuwanie niepotrzebnych plików
Jak nagrywać spotkanie Zoom bez pozwolenia w systemie Windows 10?
Napraw Nie można pobrać aplikacji na telefon z Androidem
5 sposobów na szybkie przeniesienie kontaktów na nowy telefon z Androidem
3 sposoby na wyłączenie połączeń Whatsapp (2022)
10 sposobów na zwiększenie głośności połączeń na telefonie z Androidem
Jak nagrywać bez przytrzymywania przycisku w Snapchacie?
3 sposoby wysyłania i odbierania MMS-ów przez Wi-Fi
