5 sposobów na zautomatyzowanie tworzenia kopii zapasowych plików w systemie Linux
Nie trzeba tego mówić, ale przechowywanie i utrzymywanie integralności systemu operacyjnego, danych osobowych i plików osobistych jest podstawą zarządzania danymi. Chociaż w Linuksie(Linux) katastrofy zdarzają się rzadko , ochrona danych przed awariami systemu, uszkodzonymi plikami oraz zagubionymi lub skradzionymi komputerami jest nadal absolutną koniecznością.
Tworzenie kopii zapasowych plików chroni dane przed uszkodzeniem i przywraca je w mało prawdopodobnym przypadku, gdy coś pójdzie nie tak. Linux ułatwia tworzenie kopii zapasowych plików dla nowych użytkowników na swojej platformie. Niezależnie od tego, czy chcesz umieścić całość w trybie autopilota, czy zarządzać najdrobniejszymi elementami kopii zapasowej według pliku lub folderu po folderze, Linux może dostarczać dokładne kopie zapasowe z wysokim stopniem dostosowania.

W systemie Linux(Linux) kopie zapasowe można wykonywać za pośrednictwem dysków zewnętrznych, partycji wewnętrznych – lub obu. Mogą być spakowane i skompresowane lub zsynchronizowane w czasie rzeczywistym, plik po pliku i dwukierunkowo.
Poniżej znajduje się kilka sposobów automatyzacji tworzenia kopii zapasowych plików w systemie Linux(Linux) .
Użyj Dropbox(Use Dropbox)
Jedną z popularnych platform przechowywania w chmurze jest Dropbox . Będzie hostować i synchronizować dane na wielu urządzeniach.
Gdy pobierzesz Dropbox na swój system Linux , utworzy na Twoim komputerze dedykowany folder. Zsynchronizuje również Twoje pliki ze wszystkimi urządzeniami i komputerami, na których jest zainstalowany klient Dropbox .
Dostępna jest darmowa wersja, która zapewnia 2 GB bezpłatnego miejsca. Masz również możliwość uaktualnienia, jeśli potrzebujesz więcej.
Poniżej znajdują się proste kroki instalacji Dropbox dla Ubuntu 18.04 . Aby skorzystać z instalatora Dropbox , musisz najpierw zainstalować GDebi .
Najpierw otwórz Terminal i wpisz:
$ sudo apt-get install gdebi
Spowoduje to zainstalowanie GDebi , którego potrzebujesz do uruchomienia instalacji Dropbox(Dropbox Installation) . Teraz pobierz Dropbox z oficjalnej strony( official site) . Wybierz odpowiedni pakiet dla twojego Linux Desktop .

Gdy zainstalowałeś GDebi jako(GDebi) pierwszy, powinieneś zobaczyć wyskakujące okienko z instalatora pakietów(Package Installer) z przyciskiem do kliknięcia, który mówi Zainstaluj pakiet(Install Package) .

Jeśli nie zainstalowałeś najpierw GDebi , możesz użyć tego polecenia, aby ręcznie zainstalować Dropbox w Terminalu(Terminal) .
$ sudo gdebi dropbox_2015.10.28_amd64.deb
Zobaczysz teraz wyskakujące okienko z prośbą o uruchomienie Dropbox w celu dokończenia instalacji. Kliknij (Click) uruchom Dropbox.(start Dropbox.)
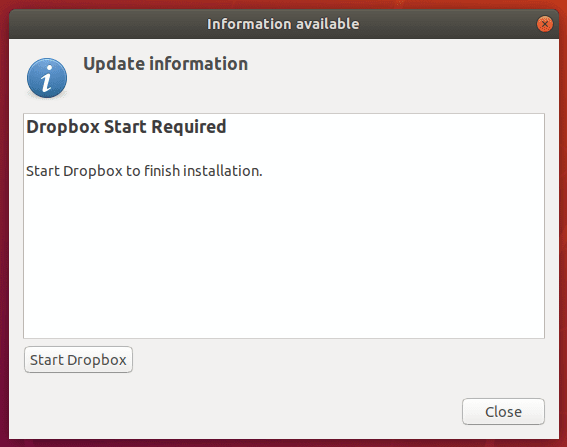
Aby pobrać demona właściwości (proces w tle), kliknij OK .
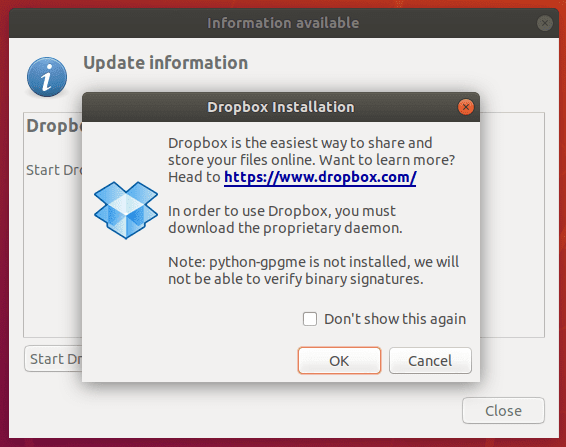
Po zakończeniu pobierania wyjdź z wyskakującego okienka. Strona logowania Dropbox otworzy się automatycznie w Twojej przeglądarce internetowej.
Jeśli masz już konto Dropbox , zaloguj się. Jeśli nie, załóż je.
Proces instalacji umieści folder na pulpicie Ubuntu o nazwie (Ubuntu)Dropbox . Dane w tym folderze będą synchronizowane na wszystkich urządzeniach, na których zainstalowałeś Dropbox , a także na stronie internetowej Dropbox .
Jeśli chcesz, możesz również utworzyć podfoldery, które również zostaną zapisane w tej samej hierarchii na Twoim koncie online.
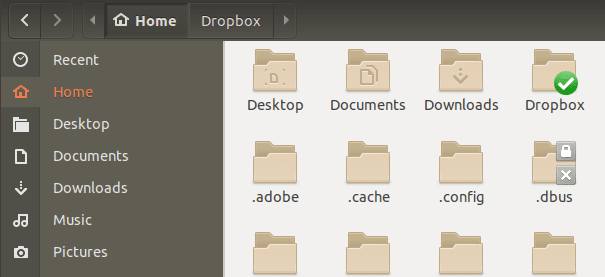
Bacula
Bacula to jedno z najpopularniejszych i najczęściej używanych rozwiązań do odzyskiwania i tworzenia kopii zapasowych systemu Linux . (Linux)Jest to oprogramowanie typu open source, które umożliwia użytkownikom:
- Kopia zapasowa danych.
- Weryfikuj dane w sieciach.
- Szybko odzyskaj uszkodzone lub utracone pliki.
Istnieją dwie wersje Baculi(Bacula) . Wersja podstawowa zawiera wszystkie funkcje potrzebne do tworzenia kopii zapasowych i odzyskiwania plików. Jeśli szukasz bardziej zaawansowanych funkcji, oferują również rozwiązanie dla przedsiębiorstw.
Dzięki Bacula , możesz uruchomić go całkowicie na jednym komputerze i wykonać kopię zapasową danych na innych rodzajach nośników, takich jak dysk i taśma. Jest wydajny i stosunkowo łatwy w użyciu. Bacula jest skalowalna ze względu na swoją modułową konstrukcję i działa na jednym komputerze, a także rozległej sieci z setkami maszyn.
Bacula nie wymaga interwencji, ponieważ jest to zadanie automatyczne po skonfigurowaniu za pomocą interfejsu internetowego, konsoli wiersza poleceń lub GUI .

Aby dowiedzieć się, jak zainstalować Bacula , przeczytaj Przewodnik instalacji Bacula Community( Bacula Community Installation Guide) .
Oprogramowanie FlyBack(FlyBack Software)
FlyBack to program, który tworzy kopie zapasowe i przywraca pliki. Jest to narzędzie do tworzenia migawek oparte na rsync (polecenie do kopiowania i synchronizacji katalogów i plików zarówno lokalnie, jak i zdalnie).
Funkcjonalność jest podobna do Mac OS Time Machine , tworząc kolejne katalogi kopii zapasowych, które odzwierciedlają pliki( directories that mirror the files) , które chcesz wykonać.
Ponadto łączy na stałe niezmienione pliki z poprzednią kopią zapasową. Korzystając z Flyback , użytkownicy nie będą marnować miejsca na dysku, a jednocześnie umożliwia im dostęp do plików bez programu do odzyskiwania.
Jeśli tworzysz kopię zapasową na dysku zewnętrznym, a komputer ulegnie awarii, możesz przenieść dysk zewnętrzny na nowe urządzenie. Korzystając z dowolnej przeglądarki, możesz następnie skopiować najnowszą kopię zapasową.
Niektóre z funkcji obejmują możliwość:
- Zaplanuj wiele kopii zapasowych.
- Automatycznie uruchamiaj selektywne kopie zapasowe.
- Zaplanuj, kiedy automatycznie usuwać stare kopie zapasowe.
- Miej(Have) kontrolę nad lokalizacją kopii zapasowej, a także nad tym, co uwzględnić lub wykluczyć.
- Skanuj strukturę katalogów podczas procesu tworzenia kopii zapasowej.
- Utwórz kopię zapasową dowolnego katalogu w dowolnej lokalizacji, w tym na dysku zewnętrznym.
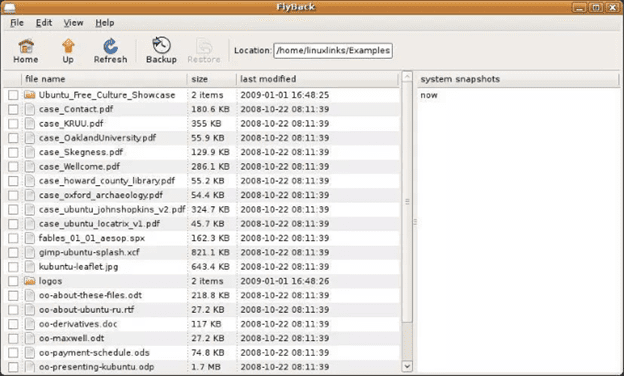
Dowiedz się, jak zainstalować( install) i używać( use) FlyBack do automatycznego tworzenia kopii zapasowych plików w systemie Linux(Linux) .
Zrelaksuj się i odpocznij(Relax-and-Recover)
Nazywany również ReaR , Relax-and-Recover to narzędzie do tworzenia kopii zapasowych plików w systemie Linux(Linux) . Jest wierny swojej nazwie, ponieważ po zainstalowaniu i skonfigurowaniu nie musisz nic więcej robić. Tworzenie kopii zapasowych i przywracanie plików odbywa się automatycznie.
Konfiguracja jest łatwa i nie wymaga konserwacji. Z systemu ReaR(ReaR) mogą korzystać zarówno użytkownicy domowi, jak i użytkownicy korporacyjni(Enterprise) .

Skorzystaj z przewodnika Szybki start( Quickstart Guide) , aby wypróbować program Relax-and-Recover.
kopie zapasowe(fwbackups)
Innym darmowym narzędziem o otwartym kodzie źródłowym jest fwbackups . Jest prosty, ale potężny, umożliwiając łatwe wykonywanie kopii zapasowych.
Zaplanuj tworzenie kopii zapasowych na zdalnych komputerach i nie martw się o utratę danych. Niektóre z jego wielu funkcji obejmują:
- Elastyczna konfiguracja kopii zapasowej.
- Prosty interfejs.
- Możliwość tworzenia kopii zapasowych wszystkich plików.
- Wykluczanie katalogów lub plików z kopii zapasowej.
Darmowe oprogramowanie Fwbackups o otwartym kodzie źródłowym jest wieloplatformowe i pełne bogatych funkcji. Jego prosty i intuicyjny interfejs umożliwia łatwe tworzenie kopii zapasowych plików.
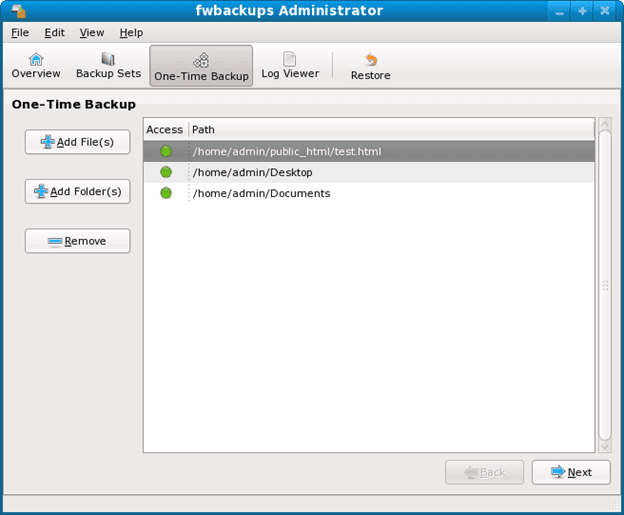
Dowiedz się, jak zainstalować i używać fwbackups do łatwego i automatycznego tworzenia kopii zapasowych z jego podręcznika użytkownika( user guide) .
Related posts
Uprawnienia plików w systemie Linux — co to jest Chmod 777 i jak z niego korzystać
6 prostych sposobów na przyspieszenie instalacji Ubuntu
7 sposobów na spakowanie i rozpakowanie plików w systemie Linux
6 prostych sposobów na sprawdzenie wykorzystania pamięci w systemie Linux
Najlepsze 3 sposoby naprawienia błędu „Brak miejsca na urządzeniu” w systemie Linux
Jak uaktualnić do najnowszego Ubuntu?
5 świetnych powodów, aby porzucić Windowsa na rzecz Linuksa
Top 10 poleceń Linux Raspberry Pi, które powinieneś znać
Stwórz własny serwer strumieniowego przesyłania wideo na żywo za pomocą systemu Linux
Jak zainstalować i skonfigurować Kali Linux
Jak usunąć plik lub katalog w systemie Linux
Pokaż i ukryj ikony pulpitu w GNOME Linux
Jak zainstalować prawie każdą drukarkę w systemie Ubuntu?
20 najlepszych aplikacji na Linuksa w historii
Top 10 najlepszych aplikacji Linux dla użytkowników Ubuntu
5 najlepszych dystrybucji Linuksa, których powinieneś używać
Zainstaluj Adobe Digital Editions w Ubuntu Linux
Konwertuj obrazy między formatami za pomocą wiersza poleceń w Ubuntu
Linux FIND Polecenie z przykładami
Jak zainstalować dystrybucję Linuksa na swoim Chromebooku?
