5 rzeczy, których nie można zrobić w menu Start systemu Windows 11 —
System Windows 11 oferuje wiele nowych funkcji i ulepszeń w porównaniu z systemem Windows 10(Windows 10) , w tym całkowicie przeprojektowane menu Start(Start Menu) . Domyślnie jest teraz wyśrodkowany na pulpicie, bez kafelków na żywo i jest znacznie prostszy w porównaniu do wcześniejszych iteracji z poprzednich systemów operacyjnych Windows . Wiele osób przyjęło już system Windows 11(Windows 11) i uwielbia nowe menu Start(Start Menu) , aczkolwiek rzeczy, których nie można z nim zrobić. Niestety, niektórzy z nas tutaj w Digital Citizen nie czują się tak samo, ponieważ rzeczy, których brakuje w menu Start (Start Menu)systemu Windows 11(Windows 11) , są dość denerwujące. Oto, co nam się w tym nie podoba:
1. W menu Start (Start Menu)systemu Windows 11(Windows 11) nie ma kafelków na żywo
Chociaż ogólnie podoba mi się Windows 11, jedną z rzeczy, których nie lubię najbardziej, jest fakt, że Microsoft zdecydował się na wycofanie żywych kafelków w menu Start(Start Menu) . Jestem prawie pewien, że niektórzy użytkownicy czują to samo. Chociaż kiedy po raz pierwszy pojawili się w Windows 8 , ludzie mieli skomplikowaną miłość i nienawiść do żywych kafelków, wielu z nas polubiło je. Kafelki na żywo umożliwiały łatwe pobieranie informacji z ulubionych aplikacji. Szczególnie podobały mi się żywe kafelki domyślnych aplikacji Poczta, Kalendarz(Mail, Calendar,) i Pogoda(Weather) z systemu Windows 10.

Żywe kafelki w menu Start(Start Menu) systemu Windows 10
Dawno minęły: Menu Start(Start Menu) systemu Windows 11 w ogóle nie zawiera kafelków na żywo, tylko zwykłe skróty ze statycznymi ikonami, które nic nie mówią. Uproszczenie jest dobre, nie ma co do tego wątpliwości, ale uproszczenie kosztem funkcjonalności?

Menu Start(Start Menu) systemu Windows 11 nie zawiera kafelków na żywo
2. Nie możesz usunąć sekcji Zalecane(Recommended) z menu Start(Start Menu)
Drugą rzeczą, której najbardziej nie lubię w menu Start (Start Menu)systemu Windows 11(Windows 11) , jest sekcja Zalecana . (Recommended)Został zaprojektowany, aby automatycznie wyświetlać listę ostatnio zainstalowanych lub otwartych aplikacji i plików.
Teoretycznie może się to przydać. W praktyce tak nie jest. Przynajmniej w moim przypadku sekcja Polecana(Recommended) „zaleca” tylko bezużyteczne rzeczy. Widziałem, że często pokazuje skróty do plików, które absolutnie mnie nie interesują, a także aplikacji i plików, które już nie istnieją, po prostu dlatego, że mam je od jakiegoś czasu. Występuje opóźnienie między listą systemu Windows 11 w sekcji (Windows 11)Zalecane w ( Recommended)menu Start(Start Menu) a tym, co naprawdę znajduje się na moim komputerze.

Zalecana sekcja(Recommended) z menu Start(Start Menu) systemu Windows 11
Po pewnym czasie korzystania z systemu Windows 11(Windows 11) i zobaczeniu, że zalecane(Recommended) elementy w menu Start(Start Menu) nie są czymś, z czego korzystam, pomyślałem: „ Cóż(Well) , to wszystko, po prostu to wyłączę”. Niespodzianka: możesz wyłączyć listę zalecanych(Recommended) , ale ona nie znika – po prostu pozostaje tam, zabierając miejsce na ekranie bez powodu, informując, że powinieneś włączyć zalecenia systemu Windows 11(Windows 11) . Co z tym jest?

Nie można usunąć listy polecanych(Recommended) z menu Start(Start Menu) systemu Windows 11
WSKAZÓWKA:(TIP:) Na szczęście możesz poprawić niektóre aspekty menu Start(Start Menu) , postępując zgodnie ze wskazówkami z tego przewodnika: Jak spersonalizować menu Start w systemie Windows 11(How to personalize your Start Menu in Windows 11) .
3. Nie można zmienić rozmiaru menu Start systemu Windows 11(Start Menu)
W systemie Windows 10(Windows 10) możesz zmienić rozmiar menu Start(Start Menu) , aby dopasować je do swoich potrzeb, niezależnie od tego, czy oznaczało to powiększenie lub zmniejszenie, szersze lub wyższe. Ale hej, kto chce to zrobić? Według Microsoftu(Microsoft) nikt nie zdecydował, że menu Start (Start Menu)systemu Windows 11(Windows 11) powinno mieć stały rozmiar na środku ekranu. My, użytkownicy, nie powinniśmy być w stanie dostosować rozmiaru menu Start(Start Menu) , aby zmieścić w nim więcej ikon lub je wyszczuplić. Nawet jeśli menu Start(Start Menu) jest jedną z najważniejszych rzeczy w każdym systemie operacyjnym, Windows 11 pozbawił większość funkcji, które miał w Windows 10 .

Nie można zmienić rozmiaru menu Start(Start Menu) systemu Windows 11
WSKAZÓWKA:(TIP:) Jeśli chcesz zmienić położenie menu Start(Start Menu) , przeczytaj: Jak przenieść menu Start systemu Windows 11 w lewo? (How do I move the Windows 11 Start Menu to the left?).
4. Nie możesz ustawić menu Start(Start Menu) w trybie pełnoekranowym
Mam przyjaciół, którzy pracują jako kamerzyści i montażyści wideo. Prawie(Almost) wszyscy muszą korzystać z wielu aplikacji na swoich komputerach, aby wykonywać swoją pracę. Jedną z rzeczy, które zauważyłem, jest to, że większość z nich woli mieć menu Start(Start Menu) w trybie pełnoekranowym, ponieważ ułatwia to przeglądanie wszystkich ich aplikacji i identyfikowanie tych, które muszą otwierać się szybciej. Są wizualnymi ludźmi i należą do specjalnego rodzaju zaawansowanych użytkowników, którzy niekoniecznie lubią używać klawiatury do szybkiego wyszukiwania i znajdowania aplikacji.
Wolą widzieć wszystko na raz, stąd pełnoekranowe menu Start(Start Menu) . Windows 10 na to pozwala. Windows 11 tego nie robi i z tego pozornie małego powodu są osoby, które odmawiają przejścia na niego i wolą dalej korzystać z Windows 10 .
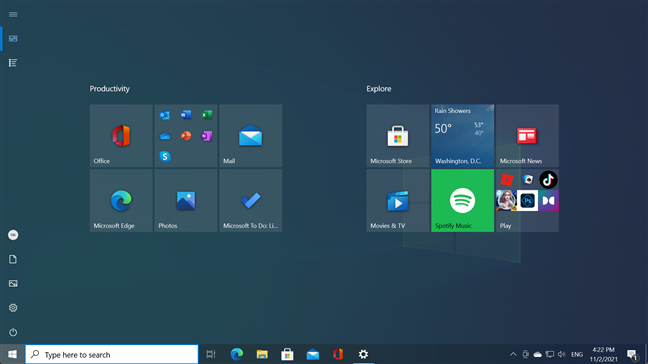
Menu Start(Start Menu) systemu Windows 11 nie działa na pełnym ekranie, jak w systemie Windows 10(Windows 10)
5. Nie możesz tworzyć folderów ani ikon grup w menu Start(Start Menu) systemu Windows 11
Po zainstalowaniu systemu Windows 11 pierwszą rzeczą, którą widzisz, jest pulpit i otwarcie menu Start . (Start Menu)Wystarczy rzucić okiem, aby zobaczyć, że sekcja Przypięte w (Pinned)menu Start(Start Menu) pokazuje zamieszanie aplikacji w dowolnej kolejności. To tylko mieszanka aplikacji, które są instalowane domyślnie lub promowane przez firmę Microsoft bez konkretnego powodu. Nie są ułożone alfabetycznie, nie są posortowane według żadnych oczywistych kryteriów. To tylko stos rzeczy, których możesz lub nie chcesz użyć. Tak więc jedną z pierwszych rzeczy, które prawdopodobnie zrobisz po zainstalowaniu systemu Windows 11(Windows 11) , jest próba uporządkowania i uporządkowania menu Start(Start Menu) . Wiem, że tak.

Sekcja Przypięte z systemu Windows 11(Windows 11) może zostać ulepszona
Niestety, wkrótce przekonasz się, że możesz tylko przeciągać i upuszczać(drag and drop) ikony, aby zmienić ich kolejność, ale nie możesz tworzyć folderów ani grup ikon jakiegokolwiek rodzaju. Ach, i pamiętaj, że sekcja Przypięte(Pinned) może zawierać tylko osiemnaście ikon. Jeśli przypniesz więcej, otrzymasz dodatkowe strony, które musisz przewinąć. To praktycznie sprawia, że przypinanie ulubionych aplikacji do menu Start(Start Menu) nie ma sensu , ponieważ możesz po prostu przewinąć listę wszystkich aplikacji(All apps) .
WSKAZÓWKA:(TIP:) Aby dowiedzieć się, co możesz zrobić z nowym menu Start(Start Menu) , przeczytaj: Jak korzystać z menu Start systemu Windows 11(How to use the Windows 11 Start Menu) .
Czy lubisz lub nie lubisz menu Start(Start Menu) z systemu Windows 11(Windows 11) ?
Chociaż podoba mi się wiele rzeczy w Windows 11 , nowe Menu Start(Start Menu) nie jest jedną z nich. Teraz wiesz dlaczego. Z powodu tych małych, ale niezbędnych rzeczy, których nie można z tym zrobić, menu Start(Start Menu) systemu Windows 11 jest moim zdaniem do bani. Czy czujesz to samo, czy podoba ci się to pomimo jego oczywistych wad? Daj nam znać w komentarzach poniżej.
Related posts
Jak przypiąć do menu Start w systemie Windows 11 -
Jak przenieść menu Start systemu Windows 11 w lewo? -
Jak spersonalizować menu Start w systemie Windows 11 -
Jak przypiąć do menu Start w systemie Windows 10: Kompletny przewodnik —
7 rzeczy, których nie możesz zrobić za pomocą paska zadań systemu Windows 11 —
Jak usunąć swoje dane osobowe z kafelków ekranu startowego
Jak zmienić ikonę skrótu w Windows 11 i Windows 10?
Jak zmienić rozmiar menu Start w systemie Windows 10 (metody 3)
5 sposobów na dwukrotne kliknięcie jednym kliknięciem w systemie Windows
Jak korzystać z menu Start systemu Windows 11 —
Jak tworzyć skróty z parametrami w Windows 10
Jak ukryć aplikacje w menu Start systemu Windows 10 —
Jak ukryć wszystkie aplikacje i utworzyć jednokolumnowe menu Start -
Jak zalogować się do systemu Windows 10 za pomocą kodu PIN? Jak zmienić PIN do logowania?
Zasobnik systemowy Windows 10 - Jak pokazać lub ukryć ikony!
Kompletny przewodnik po przypinaniu wszystkiego do ekranu startowego systemu Windows 8
Czy brakuje paska wyszukiwania systemu Windows 10? 6 sposobów na pokazanie tego
Pokaż lub ukryj ostatnio dodane i najczęściej używane aplikacje w menu Start —
Płytki Windows: czym one są? Co oni robią?
Kompletny przewodnik po menu Start systemu Windows 7
