5 rzeczy, które możesz zrobić za pomocą aplikacji OneDrive ze Sklepu Windows
OneDrive to usługa w chmurze firmy Microsoft(Microsoft) , która jest dostępna bezpłatnie dla wszystkich właścicieli konta Microsoft . OneDrive oferuje użytkownikom prosty sposób przechowywania, synchronizowania i udostępniania wszystkich typów plików innym osobom i urządzeniom. Oprócz przechowywania plików w chmurze jest wiele fajnych rzeczy, które możesz zrobić za pomocą tej aplikacji, a my postanowiliśmy się nimi z Tobą podzielić. Oto, co możesz zrobić, korzystając z uniwersalnej aplikacji OneDrive dla (OneDrive)systemów Windows 10(Windows 10) i Windows 10 Mobile :
UWAGA:(NOTE:) podczas tworzenia tego artykułu korzystaliśmy z aplikacji OneDrive Universal Windows App ( UWP ) ze sklepu Windows Store(Windows Store) , która działa zarówno na komputerach, jak i urządzeniach mobilnych. Zrzuty ekranu użyte w tym artykule pochodzą z systemu Windows 10(Windows 10) z rocznicową aktualizacją(Anniversary Update) i Windows 10 Mobile z rocznicową aktualizacją(Anniversary Update) . Rocznicowa aktualizacja (Anniversary Update)systemu Windows 10(Windows 10) jest dostępna bezpłatnie dla wszystkich użytkowników systemu Windows 10(Windows 10) od 2 sierpnia(August 2nd) 2016 r.
1. Wysyłaj swoje zdjęcia bezpośrednio do OneDrive i synchronizuj je na wszystkich swoich urządzeniach
Jest to prawdopodobnie najczęściej używana funkcja w OneDrive . Udostępnianie zdjęć na wszystkich urządzeniach (z systemem Windows(Windows) i innymi systemami operacyjnymi). Ponadto nie musisz ręcznie przenosić zdjęć. Aplikacja wykona całą pracę, o ile skonfigurujesz wszystko prawidłowo.
W systemie Windows 10 Mobile aplikację Aparat(Camera) można ustawić tak, aby automatycznie przesyłała zdjęcia do OneDrive.

Aplikacja Aparat(Camera) w systemie Windows 10(Windows 10) nie ma opcji umożliwiającej automatyczne przesyłanie zdjęć na konto OneDrive . Musisz więc zrobić to trochę inaczej: w Ustawieniach(Settings) aplikacji komputerowej OneDrive . Na karcie Automatyczne zapisywanie(Auto Save) możesz ustawić OneDrive jako domyślną lokalizację do zapisywania zdjęć.

2. Używaj OneDrive i Office Online do udostępniania i edytowania dokumentów
Ta funkcja umożliwia otwieranie dokumentów z OneDrive w Microsoft Edge, jeśli jest ona ustawiona jako domyślna przeglądarka i edytowanie ich za pomocą rozszerzenia Office Online . Wspaniałe w tym jest to, że możesz pracować wspólnie nad swoim dokumentem wraz z użytkownikami, którym udostępniłeś dokument.
Aby pracować nad dokumentem, musisz go najpierw udostępnić. Upewnij się, że zezwalasz na edycję. Po udostępnieniu dokumentu możesz wspólnie nad nim pracować. Możesz zobaczyć zmiany wprowadzone przez innych partnerów w czasie rzeczywistym, podczas gdy Ty wprowadzasz własne zmiany.
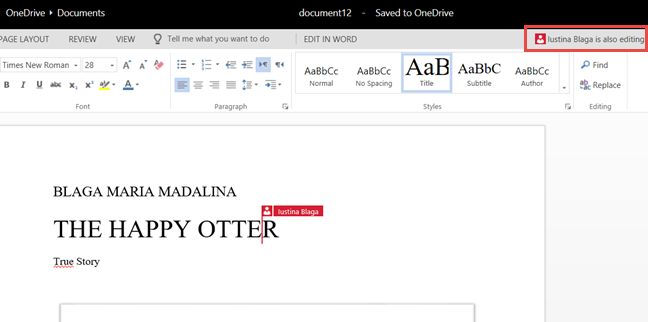
Możesz także komunikować się ze swoimi partnerami za pomocą programu Skype , który jest zintegrowany z narzędziem Office Online , aby dzielić się przemyśleniami i opiniami, lub możesz zostawiać komentarze do dokumentu, aby przypomnieć Ci o rzeczach, które musisz zmodyfikować.

3. Użyj OneDrive(Use OneDrive) i Groove Music , aby zsynchronizować muzykę na wszystkich urządzeniach z systemem Windows
Dzięki usłudze OneDrive(OneDrive.) możesz mieć swoją ulubioną muzykę na każdym posiadanym urządzeniu z systemem Windows .(Windows)
Każdy utwór umieszczony w folderze Muzyka(Music) zostanie automatycznie dodany do Groove Music, jeśli zalogujesz się na to samo konto, na którym zalogowałeś się do OneDrive .
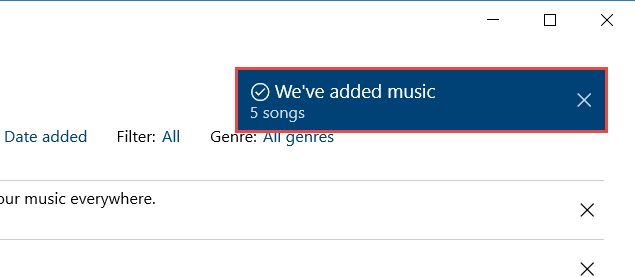
Może minąć trochę czasu, zanim muzyka zostanie zsynchronizowana na wszystkich urządzeniach, w zależności od szybkości połączenia.

4. Przeszukuj(Search) swoje zdjęcia za pomocą funkcji automatycznego tagowania
Jeśli masz dużo zdjęć i nie jesteś zbyt dobrze zorganizowany, ta funkcja może się przydać. Jeśli nie wiesz, kiedy i gdzie zostało zrobione zdjęcie, możesz przeszukiwać swoje zdjęcia za pomocą tagów, zarówno tych, które utworzyłeś ręcznie, jak i tych, które aplikacja automatycznie zidentyfikowała na podstawie wizualizacji. Wyszukiwanie zwróci wszystkie zdjęcia rozpoznane przez aplikację. W naszym przykładzie nie dodano żadnych tagów i były one rozpoznawane wyłącznie na ich wizualizacjach.
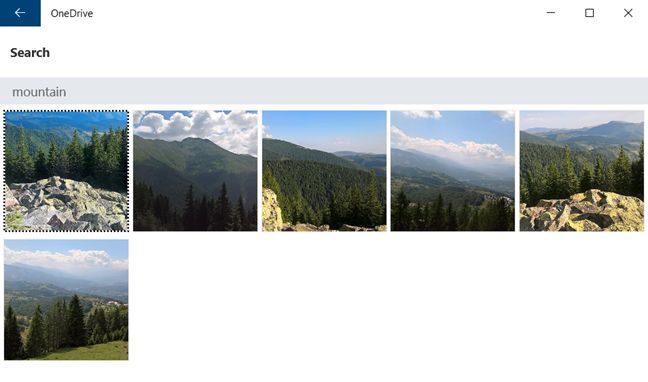
5. Twórz albumy w OneDrive , aby uporządkować swoje zdjęcia
Tworzenie albumów to dobry sposób na uporządkowanie zdjęć, dzięki czemu nie będziesz mieć problemów z przewijaniem miliona zdjęć, gdy funkcja automatycznego tagowania zawiedzie (tak, czasami się to zdarza).
Nazwij swój album, dodaj zdjęcia i album jest gotowy. Możesz udostępnić utworzony album lub przypiąć go do Start.

Wniosek
Posiadanie usługi w chmurze jest teraz potrzebne bardziej niż kiedykolwiek. OneDrive ma zalety doskonałej integracji z platformą Windows i umożliwia synchronizację wszystkich ważnych plików na wszystkich urządzeniach. Ponadto działa bardzo dobrze z innymi aplikacjami i usługami firmy Microsoft , takimi jak pakiet (Microsoft)Office , Groove Music lub aplikacja Aparat(Camera) . Czy wypróbowałeś nową aplikację OneDrive dla (OneDrive)systemów Windows 10(Windows 10) i Windows 10 Mobile ? Jeśli tak, daj nam znać, co o tym myślisz, w komentarzach poniżej.
Related posts
Przedstawiamy Windows 8: Kompletny przewodnik po Sklepie Windows
Jak usunąć lub wyłączyć OneDrive w systemie Windows
OneDrive nie synchronizuje się? 5 sposobów na wymuszenie synchronizacji OneDrive w systemie Windows —
Jak zmienić lokalizację OneDrive w systemie Windows 10 -
Kosz OneDrive: jak odzyskać usunięte pliki
Jak korzystać z OneDrive dla Windows 7
Co to jest OneDrive firmy Microsoft? Jak to jest używane?
Jak skonfigurować sposób działania witryny OneDrive?
11 rzeczy, które możesz zrobić w Microsoft Store dla Windows
Jak odzyskać poprzednie wersje plików i dokumentów za pomocą OneDrive
Jak powstrzymać Chrome przed pytaniem o zapisanie haseł —
Jak przypiąć do menu Start w systemie Windows 10: Kompletny przewodnik —
Jak uruchomić Microsoft Edge w Windows 10 (12 sposobów) —
17 najlepszych darmowych aplikacji Windows 10 w Microsoft Store
Jak otworzyć, odmontować lub na stałe dołączyć plik VHD w systemie Windows 10 —
Która aplikacja OneDrive jest odpowiednia dla Ciebie i kiedy
Ustaw Eksplorator Windows, aby otwierał OneDrive lub Dropbox (lub dowolny inny folder) podczas uruchamiania
12 wskazówek dotyczących wyszukiwania w systemie Windows 10
Jak wykluczyć zdjęcia OneDrive z aplikacji Zdjęcia
Pliki na żądanie w usłudze OneDrive dla systemu Windows 10: wszystko, co musisz wiedzieć
