5 rzeczy, które kochamy w nowej aplikacji Ustawienia w systemie Windows 10
Kiedy Microsoft stworzył Windows 8 , musiał zrezygnować ze starego Panelu sterowania(Control Panel) i przejść do stworzenia nowego sposobu konfiguracji naszych urządzeń, który mógłby być również używany na tabletach i innych urządzeniach z małym ekranem. Panel sterowania(Control Panel) działał dobrze, ale był oparty na bardzo starym projekcie, który był w systemie Windows(Windows) od wielu lat. Aplikacja Ustawienia komputera(PC Settings) z systemu Windows 8(Windows 8) zmieniła się w znacznie prostszą konstrukcję w porównaniu z Panelem sterowania(Control Panel) . Dzięki temu ustawienia systemu Windows(Windows) były o wiele bardziej czytelne i łatwiejsze w konfiguracji, niezależnie od używanych urządzeń. Jednak ustawienia komputera(PC Settings)aplikacja z Windows 8 i Windows 8.1 miała dużo miejsca na ulepszenia. W systemie Windows 10(Windows 10) , a później w rocznicowej aktualizacji(Anniversary Update) dla systemu Windows 10(Windows 10) , masz najlepszą jak dotąd aplikację Ustawienia . (Settings)Oto najważniejsze powody, dla których uwielbiamy nową aplikację Ustawienia(Settings) :
1. Czysta, przyjazna w dotyku konstrukcja
Najnowsza iteracja aplikacji Ustawienia(Settings) , znajdująca się w systemie Windows 10 z rocznicową aktualizacją(Windows 10 with Anniversary Update) , jest znacznie lepiej zaprojektowana niż wszystkie jej poprzednie wersje. Microsoft zainwestował wiele wysiłku w uczynienie aplikacji Ustawienia(Settings) bardzo użyteczną, używając przejrzystego i prostego projektu, opartego głównie na używaniu przełączników do włączania lub wyłączania(Off) dostępnych ustawień . Przekonasz się, że aplikacja jest łatwa w użyciu zarówno na urządzeniach dotykowych, jak i bezdotykowych, dzięki przełącznikom dostępnym wszędzie, a także dzięki temu, że nie ma bezużytecznych ozdób wizualnych, a wszystkie główne sekcje są uporządkowane logicznie.
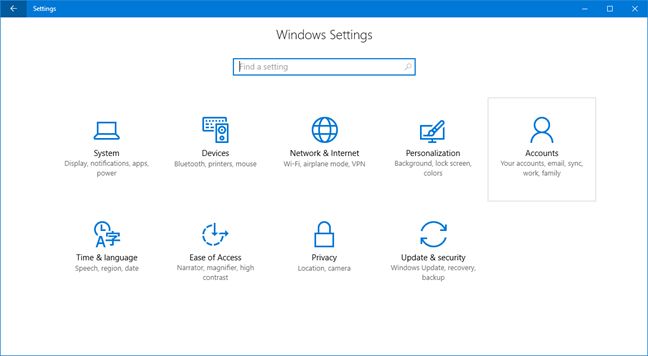
2. Łatwa nawigacja
Najnowsza aplikacja Ustawienia z (Settings)rocznicowej aktualizacji (Anniversary Update)systemu Windows 10(Windows 10) jest uporządkowana w różne kategorie i podkategorie opcji. Po uruchomieniu aplikacji na ekranie głównym(Home) pojawia się zestaw kafelków, z których każdy reprezentuje kategorię ustawień. Gdy znajdziesz się w jednej z tych kategorii, zwykle będziesz pracować z ustawieniami, które są jasno opisane i podzielone na różne sekcje, które możesz wybrać z lewej strony okna. Wszystko tam jest - łatwo dostępne i łatwe do zrozumienia.
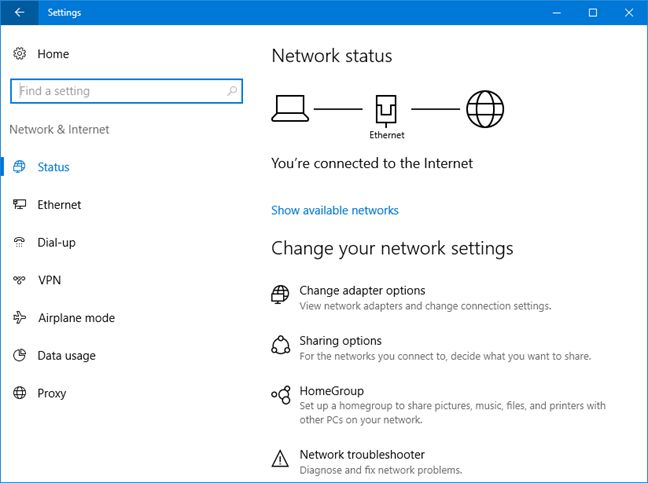
3. Łatwy do zrozumienia
W przeciwieństwie do tradycyjnego Panelu sterowania(Control Panel) , a nawet aplikacji Ustawienia komputera(PC Settings) z systemu Windows 8(Windows 8) i 8.1, ustawienia, które znajdziesz w aplikacji Ustawienia w (Setting)systemie Windows 10(Windows 10) , zazwyczaj bardzo jasno określają, co robią.
Używa się bardzo niewielu akronimów, a ustawienia są ogólnie dobrze wyjaśnione.

4 . Łatwe wyszukiwanie
Jeśli zainstalowałeś aktualizację rocznicową(Anniversary Update) dla systemu Windows 10(Windows 10) , zobaczysz, że aplikacja Ustawienia(Settings) ma teraz pole wyszukiwania, które znajduje się w górnej środkowej części ekranu głównego aplikacji i w lewym górnym rogu okna, po wprowadzeniu kategorii ustawień . Te lokalizacje sprawiają, że funkcja wyszukiwania jest łatwo dostępna. Ponieważ wyszukiwanie natychmiast oferuje wyniki z ustawieniami, które prawdopodobnie zechcesz zmienić, korzystanie z wyszukiwania prawdopodobnie stanie się Twoim ulubionym sposobem przeglądania aplikacji Ustawienia(Settings) .

Jeśli chcesz dowiedzieć się więcej o sposobach szybkiego nawigowania i wyszukiwania elementów w nowej aplikacji Ustawienia w (Settings)systemie Windows 10(Windows 10) , zapoznaj się z tym artykułem: Jak szybko znaleźć dowolne ustawienie w aplikacji Ustawienia w systemie Windows 10(How to quickly find any setting in the Settings app from Windows 10) .
5. Większa kontrola niż kiedykolwiek wcześniej
Aplikacja Ustawienia(Settings) , którą otrzymujesz po zainstalowaniu aktualizacji rocznicowej(Anniversary Update) dla systemu Windows 10(Windows 10) , oferuje więcej ustawień niż kiedykolwiek wcześniej i znacznie rzadziej trzeba przechodzić do starego Panelu sterowania(Control Panel) , aby znaleźć to, co chcesz skonfigurować, ponieważ system Windows 10(Windows 10) przeprowadził migrację wielu swoich ustawień do nowej aplikacji Ustawienia . (Settings)Nie tylko to, ale nowa aplikacja Ustawienia(Settings) zawiera również wiele nowych ustawień, które nigdy nie były dostępne w systemie Windows 10(Windows 10) ani w starszych wersjach systemu Windows(Windows) .

Na przykład w aplikacji Ustawienia w (Settings)systemie Windows 10(Windows 10) z rocznicową aktualizacją(Anniversary Update) znajdziesz teraz:
- Informacje o wykorzystaniu pamięci przez zainstalowane aplikacje i programy komputerowe.
- Możliwość resetowania aplikacji, które nie chcą już działać tak, jak powinny.
- Lepszy sposób zarządzania szybkimi akcjami(Quick actions) z Centrum akcji(Action center) .
- Nowa sekcja Status dla sieci skonfigurowanych na Twoim urządzeniu.
- Nowe(New) ustawienia personalizacji. Na przykład ustawienia paska zadań lub tryb ciemny.(Taskbar)
- Wszystkie ustawienia kont użytkowników są teraz dostępne w aplikacji Ustawienia(Settings) .
I tak dalej, i tak dalej. W nowej aplikacji Ustawienia(Settings) dodano lub zmieniono wiele rzeczy , dzięki czemu jest ona lepsza niż kiedykolwiek wcześniej i daje większą kontrolę teraz niż w przeszłości.
Wniosek
Są to rzeczy, które uważamy za najbardziej istotne w przypadku zmian wprowadzonych przez firmę Microsoft do aplikacji Ustawienia w (Settings)systemie Windows 10(Windows 10) w rocznicowej aktualizacji(Anniversary Update) . Czy są jakieś inne zmiany, które bardzo Ci się podobają? Nie wahaj się podzielić nimi z nami w sekcji komentarzy poniżej.
Related posts
Jak uruchomić system Windows 10 w trybie awaryjnym z obsługą sieci
Jaka jest najnowsza wersja systemu Windows 10? Sprawdź wersję, którą masz!
Jak obniżyć wersję systemu Windows 11 i przywrócić system Windows 10?
Jak używać Check Disk (chkdsk) do testowania i naprawiania błędów dysku twardego w systemie Windows 10 —
Jak zainstalować system Windows 10 z DVD, ISO lub USB —
13 sposobów korzystania z funkcji „Uruchom jako administrator” w systemie Windows 10 —
Jak zainstalować system Windows 11 i Windows 10 na dysku USB (Windows To Go)
Jak wyczyścić system Windows 10 za pomocą funkcji Storage Sense —
Jak zidentyfikować aplikacje dla systemu Windows 10, które pochłaniają zasoby systemowe?
11 sposobów zarządzania uruchomionymi procesami za pomocą Menedżera zadań w systemie Windows 10
Jak utworzyć dysk naprawy systemu w systemie Windows 10 i Windows 11?
Najszybszy sposób na usunięcie bloatware systemu Windows 10
Jak wyświetlić zawartość pliku zrzutu w systemie Windows 10?
Jak uruchamiać stare programy w trybie zgodności z systemem Windows 10
Jak wstrzymać aktualizacje systemu Windows 10, takie jak aktualizacja z maja 2021 r.
Jak korzystać z kodów QR wyświetlanych przez ekrany BSOD w systemie Windows 10, aby dowiedzieć się, co jest nie tak?
Jak tworzyć zmienne użytkownika i zmienne środowiskowe systemu w systemie Windows 10 -
Jak uruchomić system Windows 10 w trybie awaryjnym (9 sposobów) —
Jak skonfigurować Przywracanie systemu w systemie Windows 10
Dziesięć powodów, dla których Menedżer zadań kołysze się w systemie Windows 10 (i Windows 8.1)
