4 sposoby otwierania ustawień iPhone'a -
Aplikacja Ustawienia(Settings) na iPhonie to Twoje centrum dowodzenia, które pomaga kontrolować i dostosowywać wszystko na swoim urządzeniu. Ale jak otworzyć Ustawienia(Settings) na iPhonie? Niezależnie od tego, czy jesteś nowicjuszem w systemie iOS, czy jesteś zainteresowany nowymi sposobami uzyskiwania dostępu do menu Ustawienia(Settings) iPhone'a , ten przewodnik zawiera wszystkie potrzebne odpowiedzi. Ponadto szczegółowo opisujemy również, jak przywrócić ikonę Ustawienia(Settings) na iPhonie, jeśli nie ma jej na ekranie(Home Screen) głównym . Przeczytaj ten samouczek, aby poznać cztery różne metody otwierania ustawień(Settings) iOS :
1. Użyj ikony Ustawienia(Settings) iPhone'a na ekranie głównym
Ekran główny(Home Screen) oferuje najbardziej intuicyjny sposób otwierania aplikacji: wystarczy dotknąć ikony Ustawienia iPhone'a. (Settings)Możesz przesuwać palcem w lewo lub w prawo, aby przeglądać wiele stron ekranu(Home Screen) głównego na iPhonie. Jak widać, Apple wybrał szary bieg dla ikony Ustawienia(Settings) na iPhonie.

Ikona aplikacji Ustawienia iPhone'a
Spowoduje to otwarcie menu Ustawienia(Settings) iPhone'a , widoczne poniżej.
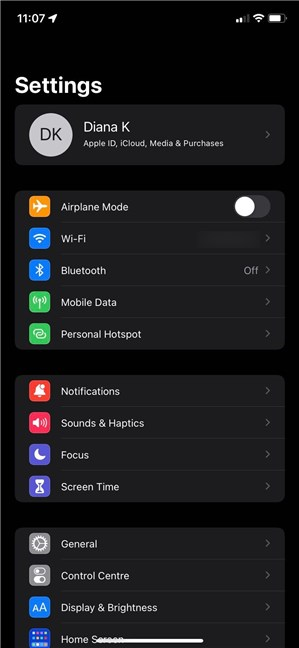
Otwarcie aplikacji Ustawienia(Settings) iPhone'a powoduje wyświetlenie menu
Jeśli nie możesz znaleźć ikony Ustawienia(Settings) iPhone'a , nie martw się: nie można usunąć aplikacji Ustawienia(Settings) z iPhone'a, nawet jeśli jej ikonę można usunąć z ekranu głównego(Home Screen) . I możesz łatwo odzyskać ikonę, jak opisano w następnych rozdziałach.
WSKAZÓWKA:(TIP:) Czy masz zbyt wiele aplikacji zaśmiecających ekran(Home Screen) główny ? Nasz przewodnik dotyczący usuwania aplikacji na iPhonie lub iPadzie(deleting apps on iPhone or iPad) pokazuje, jak usunąć je całkowicie lub tylko ich ikony.
2. Uzyskaj dostęp do ustawień iOS z Biblioteki aplikacji(App Library)
Biblioteka aplikacji(App Library) zawiera wszystkie zainstalowane aplikacje, niezależnie od tego, czy usunąłeś ich ikony z ekranu głównego(Home Screen) , czy nie. Aby uzyskać dostęp do Biblioteki aplikacji(App Library) , przesuń palcem w lewo na ekranie(Home Screen) głównym, aż do niej dotrzesz.
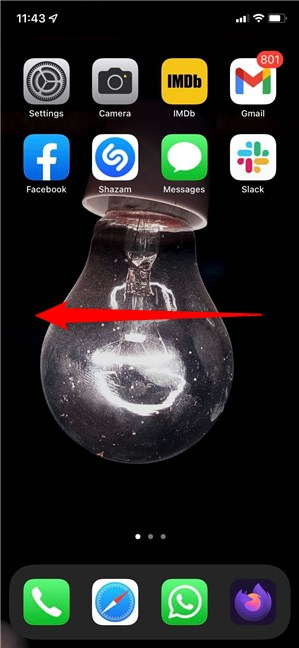
Przesuwaj dalej w lewo obok stron ekranu głównego
Znajdź szarą ikonę ustawień koła zębatego w (Settings)bibliotece aplikacji(App Library) na iPhone'a i dotknij jej.

Stuknij ikonę Ustawienia na iPhonie
Jeśli masz trudności ze znalezieniem ikony Ustawienia(Settings) , możesz użyć pola wyszukiwania Biblioteki aplikacji(App Library) u góry. Sprawdź następny rozdział, aby poznać wszystkie sposoby wyszukiwania aplikacji Ustawienia(Settings) .
UWAGA:(NOTE:) Aby przywrócić ikonę Ustawienia(Settings) na ekranie(Home Screen) głównym iPhone'a , dotknij i przytrzymaj ją w Bibliotece aplikacji,(App Library) aby ją pobrać. Spowoduje to otwarcie menu ze skrótami do najczęściej używanych ustawień. Możesz zacząć przesuwać palcem po ekranie, gdy tylko pojawi się menu, aby przeciągnąć i upuścić(drag and drop) ikonę na ekranie(Home Screen) głównym . Alternatywnie możesz kontynuować stukanie i przytrzymanie nieco dłużej, aby przejść do trybu "Edytuj ekran główny" . (“Edit Home Screen”)Umieść ikonę w dowolnym miejscu na ekranie(Home Screen) głównym i dotknij Gotowe(Done) w prawym górnym rogu.

Jak odzyskać ikonę Ustawienia(Settings) na iPhonie?
3. Użyj wyszukiwania, aby otworzyć Ustawienia na iPhonie
Istnieje kilka pól wyszukiwania, których można użyć do otwarcia aplikacji Ustawienia(Settings) na iPhonie. Uzyskaj dostęp do Biblioteki aplikacji(App Library) , jak pokazano w poprzednim rozdziale, i zobaczysz pole wyszukiwania u góry.

Pole wyszukiwania w Bibliotece aplikacji(App Library)
Stuknięcie w pole wyświetla alfabetyczną listę zainstalowanych aplikacji.
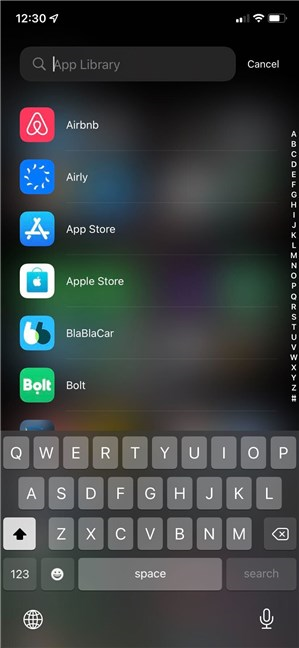
Możesz znaleźć ustawienia iPhone'a na(Settings) liście
Chociaż możesz również przewinąć w dół lub dotknąć liter po prawej stronie, aby przejść do dowolnej sekcji, łatwiej nam było wstawić „ustawienia”(“settings”) w polu wyszukiwania, a następnie dotknąć odpowiedniego wyniku.

Wyszukaj ustawienia w bibliotece aplikacji(App Library)
Możesz także użyć wyszukiwania Spotlight(Spotlight Search) , aby otworzyć Ustawienia(Settings) iOS . Najpierw(First) przesuń palcem w dół od środka ekranu głównego(Home Screen) lub ekranu blokady(Lock Screen) , aby uzyskać dostęp do paska wyszukiwania.

Przesuń palcem(Swipe) w dół po środku ekranu(Home Screen) głównego, aby wyszukać Spotlight(Spotlight Search)
Następnie wyszukaj „ustawienia”(“settings”) i dotknij odpowiedniego wyniku, jak pokazano poniżej.

Otwórz ustawienia iOS z wyszukiwania Spotlight(Spotlight Search)
Jeśli podoba Ci się widok Dzisiaj(Today View) , możesz go również użyć do otwarcia Ustawień(Settings) na iPhonie. Najpierw(First) przesuń palcem w prawo na ekranie(Home Screen) głównym lub ekranie blokady(Lock Screen) , aby uzyskać dostęp do widoku dnia dzisiejszego(Today View) .
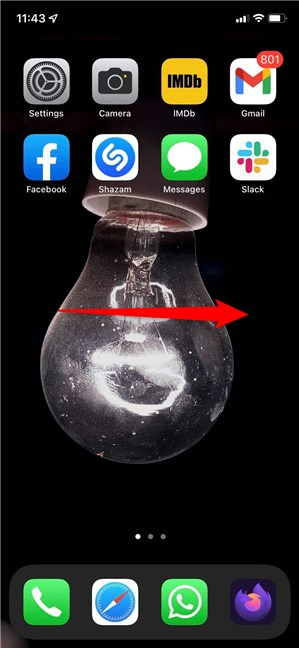
Przesuń w prawo, aby uzyskać dostęp do widoku Dzisiaj(Today View)
Możesz zobaczyć pole wyszukiwania(Search) u góry. Stuknij w to.

Stuknij w pole wyszukiwania
Wpisz „ustawienia”(“settings”) i dotknij odpowiedniego wyniku, aby otworzyć aplikację.
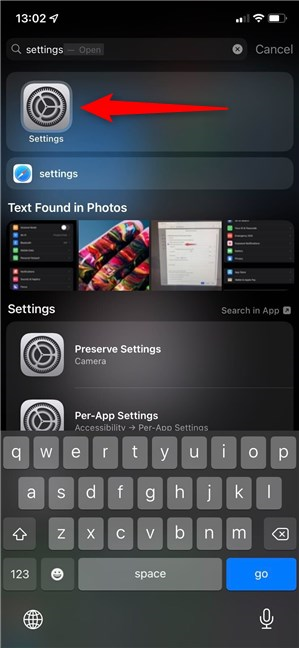
Otwórz ustawienia(Settings) iPhone'a z widoku Dzisiaj(Today View)
UWAGA:(NOTE: ) Możesz dotknąć i przytrzymać ikonę aplikacji Ustawienia(Settings) w wynikach wyszukiwania, aby dodać ją do ekranu(Home Screen) głównego , jak pokazano w poprzednim rozdziale. Jeśli jednak masz już aplikację na ekranie(Home Screen) głównym , powinieneś użyć Biblioteki aplikacji,(App Library) aby dodać kolejny skrót. Dotknięcie(Tapping) i przytrzymanie wyników wyszukiwania Spotlight(Spotlight Search) lub widoku dnia dzisiejszego(Today View) pomaga tylko przenieść istniejącą ikonę aplikacji Ustawienia .(Settings)
4. Uzyskaj dostęp do ustawień iOS za pomocą Siri
Na koniec możesz również poprosić Siri , wirtualnego asystenta Apple, aby otworzył Ustawienia(Settings) iPhone'a . Upewnij się, że słucha (powiedz „Hej Siri”(“Hey Siri”) ), a następnie powiedz „otwórz Ustawienia(“open Settings) . ”

Niech Siri otworzy aplikację Ustawienia iPhone'a(Settings)
Siri nie marnuje czasu na otwieranie aplikacji dla Ciebie.
Jak uzyskać dostęp do menu Ustawienia(Settings) iPhone'a ?
Ustawienia(Settings) iPhone'a są istotną częścią systemu operacyjnego, więc Apple oferuje wiele opcji dostępu do nich. Wolimy używać ikony Ustawienia iPhone'a znajdującej się na (Settings)ekranie(Home Screen) głównym lub w sekcji Biblioteka aplikacji(App Library) . Zanim zamkniesz ten przewodnik, powiedz nam, jak chcesz otworzyć Ustawienia(Settings) iOS . Zostaw komentarz poniżej, aby poinformować nas, co działa dla Ciebie.
Related posts
5 sposobów na przejście do menu Ustawienia Androida -
3 sposoby włączania i wyłączania iPhone'a 12 (a także innych iPhone'ów)
Jak ukryć treść powiadomień na Androidzie -
Jak ukryć powiadomienia na ekranie blokady w Androidzie -
3 sposoby na zatrzymanie synchronizacji powiadomień między systemami Windows 10 Mobile i Windows 10
9 sposobów dostępu do usług w systemie Windows (wszystkie wersje)
5 sposobów ustawienia drukarki domyślnej w systemie Windows (wszystkie wersje) -
Jak otworzyć Defragmentator dysków w systemie Windows (12 sposobów) -
18 sposobów otwierania Ustawień w systemie Windows 11 -
Jak korzystać ze schowka w systemie Windows 10: wklej starsze elementy, przypnij elementy, usuń elementy itp.
11 sposobów na uruchomienie Monitora wydajności w systemie Windows (wszystkie wersje)
Jak dostosować lub wyłączyć wyszukiwanie za pomocą Bing w systemie Windows 8.1?
7 sposobów na zmianę użytkownika w Windows 10
Jak zsynchronizować schowek systemu Windows 10 z innymi komputerami i urządzeniami
Jak otworzyć Centrum akcji w systemie Windows 10?
10 sposobów uruchamiania informacji o systemie w systemie Windows (wszystkie wersje)
Jak zamknąć system Windows 11 (9 sposobów) —
Ikony systemu Windows 10. Gdzie się znajdują? W jakich plikach i folderach?
Jak wyświetlić wszystkie ukryte pliki i foldery w systemie Windows 10?
Jak włączyć i wyłączyć automatyczną korektę na swoim iPhonie?
