4 sposoby odinstalowywania aplikacji na Androida
Czy musisz wiedzieć, jak usuwać lub odinstalowywać aplikacje ze smartfona lub tabletu z Androidem ? (Android)Jeśli tak samo jak my nie znosisz bałaganu lub chcesz poprawić wydajność swojego urządzenia, zwalniając miejsce, wiedza o tym, jak usunąć aplikację z Androida(Android) , może zmienić zasady gry. Niezależnie od tego, czy jest to aplikacja ładowana z boku, aplikacja dostarczona ze smartfonem, czy pobrana ze sklepu Google Play(Google Play Store) , ten samouczek jest dla Ciebie. Oto, jak pozbyć się dowolnej aplikacji (lub przynajmniej ukryć ją) na urządzeniu z Androidem:
UWAGA:(NOTE:) W tym samouczku użyliśmy urządzenia ASUS ZenFone Max Pro z systemem Android 9 Pie . Procedury są podobne na wszystkich urządzeniach z systemem Android, więc powinieneś być gotowy, nawet jeśli masz smartfon Samsunga(Samsung) , Huawei , Xiaomi lub innego producenta.
1. Jak odinstalować aplikacje na Androida(Android) z ekranu Wszystkie aplikacje ?(All Apps)
Najpierw przejdź do ekranu Wszystkie aplikacje(All Apps) , przesuwając palcem w górę na ekranie(Home screen) głównym lub dotykając przycisku Wszystkie aplikacje(All apps) , który jest dostępny na większości smartfonów z systemem Android.

Następnie znajdź aplikację, którą chcesz odinstalować. Aby zilustrować ten samouczek, postanowiłem skorzystać z aplikacji Tapety (Wallpapers)Google , której ostatnio użyłem w artykule o otrzymywaniu codziennych tapet na Androida(getting daily wallpapers on your Android) .

Jeśli nie możesz znaleźć aplikacji, którą chcesz usunąć, możesz również wpisać jej nazwę w polu wyszukiwania u góry ekranu Wszystkie aplikacje . (All Apps)Kolejny krok różni się nieco w zależności od urządzenia:
- Naciśnij i przytrzymaj ikonę aplikacji, aby wyświetlić opcję Odinstaluj . (Uninstall)Stuknij w to.
- Naciśnij i przytrzymaj ikonę aplikacji, a następnie przesuń palcem. Gdy to zrobisz, w górnej części ekranu pojawi się opcja Odinstaluj . (Uninstall)Aby rozpocząć usuwanie aplikacji, przeciągnij ikonę aplikacji nad nią i zwolnij ją tam.

Zostaniesz poproszony o potwierdzenie, że chcesz odinstalować aplikację. Stuknij w OK .

Android na krótko wyświetla komunikat informujący o pomyślnym odinstalowaniu aplikacji.
2. Jak usunąć aplikacje na Androida(Android) ze sklepu Google Play?(Google Play Store)
Możesz także użyć Sklepu Google Play(Google Play Store) , aby usunąć aplikacje na Androida.
Otwórz Sklep Play(Open the Play Store) i naciśnij przycisk hamburgera w lewym górnym rogu.

W otwartym menu dotknij „Moje aplikacje i gry ("My apps & games)” .

Stuknij kartę Zainstalowane(Installed) , aby wyświetlić listę wszystkich aplikacji aktualnie zainstalowanych na smartfonie lub tablecie z Androidem . (Android)Znajdź aplikację, którą chcesz usunąć, i dotknij jej nazwy. Nie stukaj w przycisk Otwórz(Open) , ponieważ uruchamia aplikację.
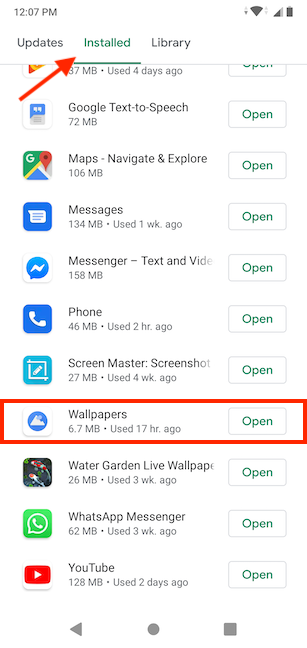
Ta czynność otwiera stronę Sklepu Play(Play Store) aplikacji . Tam dotknij przycisku Odinstaluj(Uninstall) .

Wybierz OK , aby potwierdzić, że chcesz odinstalować aplikację.
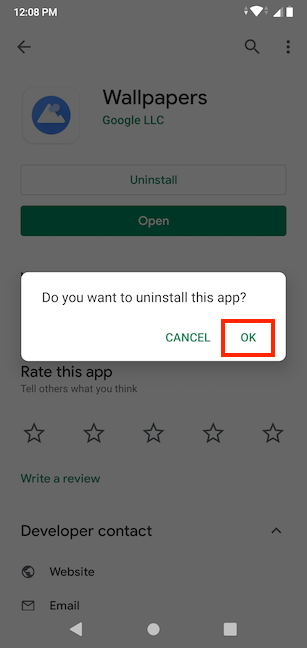
Aplikacja zostanie usunięta z urządzenia z Androidem(Android) . Teraz możesz zainstalować go ponownie ze Sklepu Play(Play Store) .
3. Jak usunąć aplikacje na Androida(Android) z Ustawień
Otwórz aplikację Ustawienia(Open the Settings app) na swoim Androidzie. Stuknij w sekcję Aplikacje i powiadomienia(Apps & notifications) .

Możesz teraz zobaczyć listę wszystkich aplikacji znalezionych na smartfonie lub tablecie z Androidem . (Android)Znajdź aplikację, którą chcesz usunąć, i dotknij jej nazwy. Jeśli nie widzisz swojej aplikacji, gdy uzyskujesz dostęp do ustawień aplikacji i powiadomień(Apps & notifications) , dotknij opcji „Zobacz wszystkie aplikacje”("See all apps") , aby otworzyć większą listę.

Spowoduje to przejście do ekranu Informacje o aplikacji(App info) , na którym możesz zobaczyć informacje o aplikacji oraz opcję Odinstaluj(Uninstall) . Stuknij przycisk Odinstaluj(Uninstall) .

Naciśnij OK , aby potwierdzić, że chcesz go odinstalować, a Android usunie aplikację.

Alternatywnie, na niektórych urządzeniach możesz także nacisnąć i przytrzymać ikonę aplikacji na ekranie Wszystkie aplikacje(All Apps) , a następnie dotknąć Informacje o aplikacji(App info) . Ta opcja jest dostępna tylko na smartfonach z fabryczną wersją Androida(Android) , a nie na tych z mocno dostosowanymi interfejsami użytkownika, jak te od Huawei .

W niektórych przypadkach opcja Informacje o aplikacji(App info) jest bardziej subtelna, więc musisz dotknąć jej symbolu, który wygląda jak litera i w kółku.

Spowoduje to przejście do ekranu Informacje o aplikacji(App info) , na którym możesz najpierw dotknąć Odinstaluj(Uninstall) , a następnie OK , aby odinstalować aplikację, jak pokazano powyżej.
4. Jak odinstalować aplikację na Androida(Android) za pomocą jej ekranu(Home) głównego lub skrótu do paska ulubionych ?(Favorites)
Jeśli aplikacja, którą chcesz usunąć, ma skrót na pasku ulubionych(Favorites) lub na ekranie(Home screen) głównym , możesz również użyć go do odinstalowania aplikacji. Dzieje się tak tylko w przypadku korzystania ze smartfona z fabryczną wersją Androida(Android) , więc ten krok nie jest dostępny na smartfonach z mocno dostosowanymi interfejsami użytkownika, takimi jak te od Huawei .

Aby rozpocząć, naciśnij i przytrzymaj skrót, a następnie przesuń palcem. Zwróć(Notice) uwagę na opcje Usuń(Remove) i Odinstaluj(Uninstall) pojawiające się u góry ekranu. Przeciągnij skrót aplikacji na Odinstaluj(Uninstall) i tam go zwolnij. Zwolnienie skrótu na Usuń(Remove) usuwa skrót, podczas gdy aplikacja pozostaje zainstalowana na urządzeniu z Androidem(Android) .

Naciśnij OK , aby potwierdzić swój wybór. Android wyświetla komunikat informujący, że aplikacja została odinstalowana.
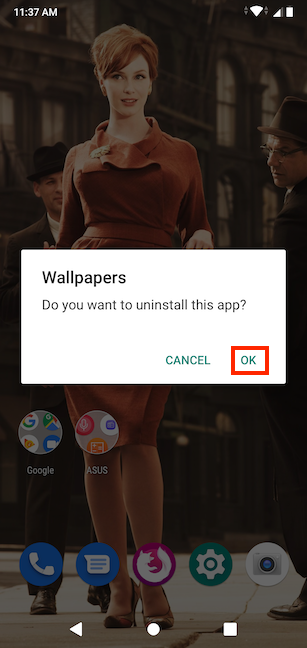
Możesz też najpierw nacisnąć i przytrzymać skrót aplikacji na ekranie(Home screen) głównym lub pasku ulubionych(Favorites) , a następnie dotknąć opcji Informacje o aplikacji(App info) .
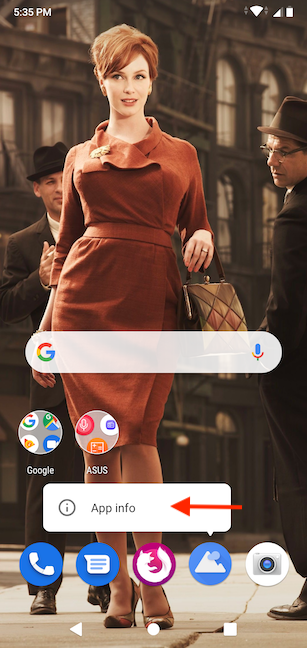
Zamiast tego może zostać wyświetlony symbol informacji o aplikacji(App info) , więc dotknij go. Wygląda jak litera i wewnątrz koła.

Na ekranie Informacje o aplikacji(App info) dotknij Odinstaluj(Uninstall) , a następnie potwierdź swój wybór, dotykając OK . Proces został zilustrowany w poprzedniej części tego samouczka.
Bonus: czy brakuje przycisku Odinstaluj ? (Uninstall)Zamiast tego wyłącz aplikację!
W przypadku niektórych aplikacji przycisk Odinstaluj(Uninstall) nie jest widoczny w naszych instrukcjach. Oznacza to, że aplikacja jest częścią systemu operacyjnego Android i została preinstalowana na smartfonie, więc nie można jej odinstalować. Możesz go jednak wyłączyć, wykonując czynności opisane w tej sekcji. Najpierw(First) przejdź do aplikacji Ustawienia(Settings) i dotknij Aplikacje i powiadomienia(Apps & notifications) .
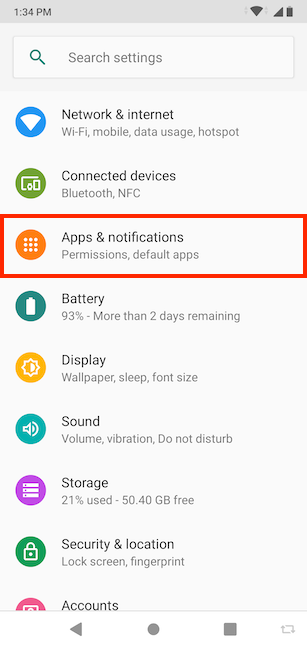
Powinieneś zobaczyć listę aplikacji znalezionych na smartfonie lub tablecie z Androidem . (Android)Znajdź aplikację systemową, którą chcesz usunąć, i dotknij jej nazwy. Jeśli nie widzisz aplikacji podczas otwierania ustawień aplikacji i powiadomień(Apps & notifications) , dotknij opcji „Zobacz wszystkie aplikacje”("See all apps") , aby uzyskać dostęp do większej listy.
UWAGA: (NOTE:) Facebook jest jedną z naszych preinstalowanych aplikacji. Ponieważ nie jest to aplikacja niezbędna do prawidłowego działania naszego smartfona z Androidem(Android) (i biorąc pod uwagę, że i tak nie jesteśmy jej wielkimi fanami), postanowiliśmy jej użyć, aby zilustrować, jak działa wyłączanie aplikacji. Należy jednak pamiętać, że niektóre z tych aplikacji systemowych, które są dostarczane ze smartfonem, nie powinny być wyłączane, ponieważ może to uniemożliwić prawidłowe działanie urządzenia z Androidem .(Android)

Zostanie otwarty ekran Informacje o aplikacji(App info) , wyświetlający wiele informacji o aplikacji.
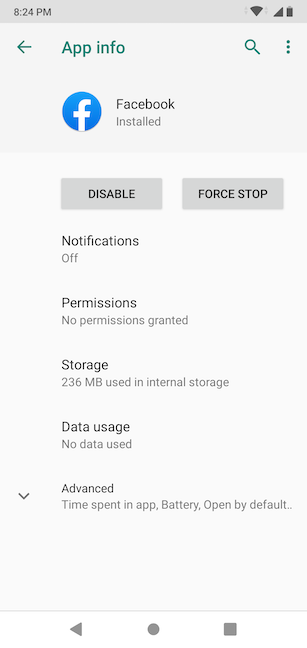
Stuknij Wyłącz(Disable) , a następnie potwierdź, naciskając Wyłącz aplikację(Disable app) .

Na następnym ekranie dotknij OK .

Jak widać na poniższym zrzucie ekranu, przestrzeń dyskowa wykorzystywana przez aplikację jest znacznie zmniejszona, ale aplikacji nie można całkowicie usunąć.

Jednak skróty do aplikacji znikają z urządzenia i nie zaśmiecają już ekranu Wszystkie aplikacje(All Apps) . Ponadto po wyłączeniu aplikacji nie działa ona już w tle i nie otrzymuje żadnych aktualizacji, dzięki czemu pozbywasz się również drenażu zasobów urządzenia.
Jakich aplikacji chcesz się pozbyć i dlaczego?
Teraz, gdy wiesz, jak odinstalować aplikację na Androida(Android) , możesz wypróbować tyle aplikacji, ile chcesz. Możesz również przeczytać nasz samouczek dotyczący instalowania aplikacji ze Sklepu Play na smartfonie lub tablecie z systemem Android(How to install apps from the Play Store on an Android smartphone or tablet) , jeśli potrzebujesz pomocy w znalezieniu, zbadaniu i zainstalowaniu odpowiednich aplikacji. Usunięcie ze smartfona lub tabletu aplikacji, których już nie potrzebujesz, zwiększa dostępną przestrzeń dyskową, ponieważ ich pliki są usuwane, a jednocześnie poprawia wydajność i bezpieczeństwo urządzenia. Jeśli korzystasz z mniejszej liczby aplikacji, Twój smartfon działa szybciej i mniej wycieka z niego danych. Przed zamknięciem tego samouczka poinformuj nas, które aplikacje usuwasz. Dlaczego się ich pozbywasz? Zostaw nam komentarz z odpowiedzią poniżej.
Related posts
Jak zablokować lub odblokować kogoś na WhatsApp -
Jak obrócić wideo na Androida: Wszystko, co musisz wiedzieć -
Jak zainstalować APK na Androida bez Sklepu Google Play
Jak pozbyć się stałego powiadomienia na Androidzie -
Jak dodać kontakt do WhatsApp na Androida: 4 sposoby
Jak spersonalizować kanał Google Discover na smartfonie z Androidem
7 sposobów na przetestowanie szybkości połączenia internetowego na urządzeniu z Androidem
Jak przesłać zdjęcia z iPhone'a na Androida (4 sposoby)
Jak ukryć treść powiadomień na Androidzie -
Jak wyłączyć powiadomienia Chrome na Androida: kompletny przewodnik
Jak podłączyć smartfon Huawei do komputera z systemem Windows?
Komunikuj się bezpiecznie podczas protestów lub sytuacji kryzysowych z Briar
Jak udostępniać Internet ze smartfona z systemem Android do komputera przez USB?
Jak udostępnić lokalizację na Androidzie -
7 sposobów na zrobienie zrzutu ekranu na Androidzie (w tym Samsung Galaxy)
Jak wylogować swoje urządzenia z WhatsApp -
Jak wyłączyć Asystenta Google na Androidzie
Szybko skanuj dokumenty, wizytówki, tablice itp. za pomocą OneDrive dla Androida i iPhone'a
5 sposobów na otwarcie Sklepu Google Play na Androida
Funkcja podzielonego ekranu Androida: jak wykonywać wiele zadań jednocześnie jak profesjonalista!
