3 sposoby na zatrzymanie synchronizacji powiadomień między systemami Windows 10 Mobile i Windows 10
Jeśli posiadasz komputer z systemem Windows 10 i smartfon z (Windows 10)systemem Windows 10 (Windows 10) Mobile i włączyłeś Cortanę(Cortana) na obu z nich, być może zauważyłeś, że po aktualizacji rocznicowej(Anniversary Update) zacząłeś otrzymywać wszystkie powiadomienia ze smartfona również na swoim komputerze. Nazywa się to synchronizacją powiadomień i oznacza to, że powiadomienia są duplikowane lub dublowane między różnymi urządzeniami. Wszystko to odbywa się za pośrednictwem Cortany(Cortana) i może być całkiem przydatną funkcją dla niektórych użytkowników. Jednak innym osobom może się nie spodobać tak głęboki poziom integracji między komputerami z systemem Windows 10 a systemem Windows 10 (Windows 10) Mobilesmartfony. Jeśli należysz do tej kategorii, ten artykuł jest dla Ciebie. Czytaj dalej i dowiedz się, jak zatrzymać synchronizację powiadomień między smartfonem z systemem Windows 10 Mobile a komputerem z (Mobile)systemem Windows 10(Windows 10) :
Jak wyglądają powiadomienia synchronizowane między systemami Windows 10 (Windows 10) Mobile i Windows 10 ?
Zanim przejdziemy do faktycznego procesu zatrzymywania synchronizacji powiadomień między urządzeniami z systemem Windows(Windows) , przyjrzyjmy się najpierw, jak faktycznie wyglądają te powiadomienia.
Gdy aplikacja ze smartfona z systemem Windows 10 Mobile wysyła powiadomienie, trafia również na komputer z systemem Windows 10. Wygląda i działa jak zwykłe powiadomienie systemu Windows 10(Windows 10 notification) .
Oto przykład tego, jak baner powiadomień otrzymany z WhatsApp na smartfonie z systemem Windows 10 Mobile może wyglądać na komputerze z systemem Windows 10:

Powiadomienia z aplikacji mobilnych, takich jak Telefon(Phone) czy Messenger , oferują również opcję odesłania odpowiedzi. Podobnie jak odpowiadanie za pomocą wiadomości tekstowej prosto z komputera z systemem Windows 10. Cortana zajmie się przekazaniem wiadomości do smartfona z systemem Windows 10 Mobile , a następnie wyśle ją do odbiorcy.

Oprócz banerów wszystkie powiadomienia synchronizowane między smartfonem z systemem Windows 10 Mobile a komputerem z (Mobile)systemem Windows 10(Windows 10) są również wyświetlane w Centrum akcji(Action Center) , podobnie jak zwykłe powiadomienia lokalne.

Jak już wspomnieliśmy, powiadomienia są synchronizowane między smartfonami z systemem Windows 10 Mobile a komputerami z (Mobile)systemem Windows 10(Windows 10) za pomocą Cortany . Bez niej nie byłoby to możliwe.
Istnieją trzy sposoby wyłączenia synchronizacji powiadomień, a oto one:
1. Wyłącz synchronizację powiadomień systemu Windows 10 (Windows 10) Mobile z systemem Windows 10(Windows 10) za pomocą Cortany(Cortana) na smartfonie
Powiadomienia ze smartfona z systemem Windows(Windows) 10 Mobile nie mogą być synchronizowane i wyświetlane na żadnym komputerze z systemem Windows(Windows) 10, jeśli żadne informacje nie opuszczają smartfona. Jeśli masz pewność, że nie chcesz, aby żadne inne posiadane przez Ciebie urządzenie z systemem Windows wyświetlało powiadomienia ze smartfona z (Windows)systemem Windows(Windows) 10 Mobile , jest to najlepsza metoda:
Na smartfonie z systemem Windows 10 Mobile uruchom Cortanę(Cortana) . Dobrym sposobem na to jest dotknięcie przycisku wyszukiwania(Search) w smartfonie lub dotknięcie skrótu Cortany na ekranie (Cortana)aplikacji(Apps) .

Stuknij przycisk menu Cortany w lewym górnym rogu ekranu . (Cortana)Wygląda jak trzy ułożone w stos linie.

Następnie dotknij Ustawienia(Settings) , na dole ekranu.

Przewiń(Scroll) w dół, aż znajdziesz sekcję ustawień zatytułowaną „Wysyłaj powiadomienia między urządzeniami”("Send notifications between devices") . Informuje, że możesz „Pozwól Cortanie informować Cię na innych urządzeniach o niskim poziomie baterii i nieodebraniu połączenia telefonicznego, wiadomości SMS lub powiadomienia z aplikacji”("Let Cortana tell you on your other devices when your battery is low and when you miss a phone call, text, or app notification") .

Jeśli tego nie chcesz, wyłącz przełącznik(Off) poniżej, a powiadomienia, które otrzymujesz na smartfonie z systemem Windows 10 Mobile , nie będą już docierać do komputerów z systemem Windows 10.

Jeśli chcesz wyłączyć tylko niektóre powiadomienia synchronizowane między urządzeniami, zamiast wyłączać(Off) przełącznik, dotknij przycisku Edytuj (Edit sync) ustawienia(settings) synchronizacji .

Twój smartfon z systemem Windows(Windows) 10 Mobile załaduje ekran, na którym możesz włączyć lub wyłączyć synchronizację powiadomień osobno dla każdej zainstalowanej aplikacji. W ten sposób możesz ustawić smartfon z systemem Windows i komputer z (Windows)systemem Windows(Windows) tak, aby synchronizowały tylko powiadomienia o nieodebranych połączeniach lub wiadomościach tekstowych.
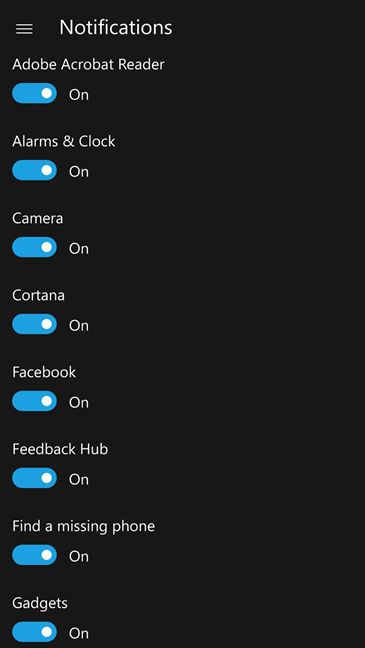
Pamiętaj, że wszelkie zmiany wprowadzone w opcjach synchronizacji powiadomień ze smartfona z systemem Windows 10 (Windows 10) Mobile zostaną odzwierciedlone na wszystkich komputerach z systemem Windows 10(Windows 10) i innych posiadanych przez Ciebie urządzeniach.
2. Zatrzymaj synchronizację powiadomień systemu Windows 10 (Windows 10) Mobile z systemem Windows 10(Windows 10) za pomocą Cortany(Cortana) na komputerze
Możesz także użyć Cortany(Cortana) na komputerze z systemem Windows 10, aby zatrzymać synchronizację powiadomień ze smartfona z systemem Windows 10 Mobile . Aby to zrobić, zacznij od otwarcia Cortany(start by opening Cortana) . Następnie kliknij lub naciśnij przycisk Ustawienia(Settings) Cortany. Znajdziesz go w lewej dolnej części okna.

Przewiń(Scroll) w dół, aż znajdziesz sekcję „Wysyłaj powiadomienia między urządzeniami”("Send notifications between devices") . Podobnie do tego, co widzieliśmy w systemie Windows 10 (Windows 10) Mobile , Windows 10 i Cortana informują tutaj, że „Jeśli zezwolisz na to w telefonie, Cortana może poinformować Cię na tym urządzeniu, kiedy bateria jest słaba i kiedy nie odbierzesz połączenia , SMS-em lub powiadomieniem aplikacji”. ("If you've allowed it on your phone, Cortana can tell you on this device when your battery is low and when you miss a phone call, text, or app notification.").

Jeśli chcesz całkowicie zatrzymać powiadomienia synchronizowane między smartfonem a komputerem, wyłącz ten(Off) przełącznik.

Jeśli nie chcesz zatrzymywać synchronizacji wszystkich powiadomień, a chcesz zatrzymać tylko niektóre z nich, zamiast wyłączać powyższy przełącznik, kliknij lub naciśnij przycisk „Edytuj ustawienia synchronizacji”("Edit sync settings") .
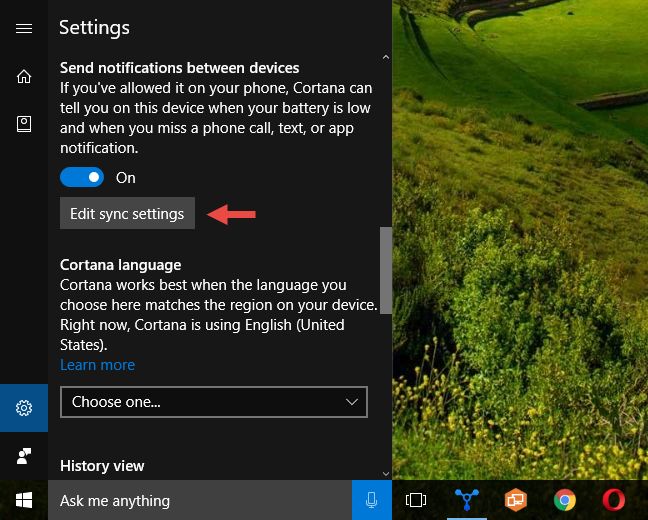
Zobaczysz teraz listę z kilkoma opcjami synchronizacji powiadomień, a także z urządzeniami, na których powiadomienia są synchronizowane. Dostępne opcje to:
- "Otrzymuj powiadomienia z tego komputera na moim telefonie"("Get notifications from this PC on my phone") - jeśli "coś się dzieje na twoim komputerze"("something happens on your PC") , otrzymasz powiadomienie na smartfona. W teorii brzmi to dobrze, ale ta opcja na razie nie działa. Przynajmniej dla nas i naszych urządzeń.
- Smartfony z systemem Windows 10 (Windows 10) Mobile , na których masz włączoną funkcję Cortana . (Cortana)Na przykład używana przez nas Nokia Lumia 930 jest tutaj wymieniona jako Windows Phone .
- „Przesyłaj powiadomienia z tego komputera do chmury”("Upload notifications from this PC to the cloud") — ta opcja jest domyślnie włączona i należy ją pozostawić, ponieważ „pomaga to zapobiec dwukrotnemu otrzymywaniu tego samego powiadomienia”("helps prevent you from getting the same notification twice") .

Kliknij(Click) lub dotknij smartfona z systemem Windows 10 Mobile , a (Mobile)Cortana wyświetli listę aplikacji, z których możesz otrzymywać zsynchronizowane powiadomienia na swoim komputerze. Możesz teraz wyłączyć te, których nie chcesz słyszeć na komputerze z systemem Windows 10, przestawiając odpowiednie przełączniki w położenie Wyłączone(Off) .

3. Zatrzymaj(Stop) synchronizację powiadomień systemu Windows 10 (Windows 10) Mobile z systemem Windows 10 za pomocą aplikacji (Windows 10)Ustawienia(Settings) na swoim komputerze
Jeśli nie chcesz bawić się Cortaną(Cortana) na smartfonie z systemem Windows 10 (Windows 10) Mobile i nie chcesz zmieniać żadnych jej ustawień na komputerze z systemem Windows 10(Windows 10) , możesz pozwolić jej zsynchronizować wszystkie powiadomienia, które chce, ale ustaw system Windows 10(Windows 10) , aby przestać je ci pokazywać.
To bardzo łatwa rzecz i oznacza użycie Powiadomień i działań(Notifications & actions) z aplikacji Ustawienia(Settings) . Otwórz aplikację Ustawienia(open the Settings app) na komputerze z systemem Windows 10. Szybkim sposobem na to jest kliknięcie lub dotknięcie skrótu Ustawienia w (Settings)menu Start(Start Menu) .

Otwórz kategorię Ustawienia systemowe .(System)

Wybierz Powiadomienia i akcje(Notifications & actions) po lewej stronie okna.

Po prawej stronie okna przewiń w dół, aż znajdziesz sekcję „Otrzymuj powiadomienia od tych nadawców”("Get notifications from these senders") i zlokalizuj w niej swój smartfon z systemem Windows 10 (Windows 10) Mobile . W naszym przypadku użyta przez nas Nokia Lumia 930 została oznaczona jako Windows Phone . Gdy znajdziesz tutaj swój smartfon, wyłącz przełącznik(Off) po jego prawej stronie, aby wyłączyć wszelkie powiadomienia z niego.

I to wszystko, od teraz nigdy nie będziesz otrzymywać powiadomień ze smartfona z systemem Windows 10 Mobile na komputerze z (Mobile)systemem Windows 10(Windows 10) , nad którym teraz pracujesz. Pamiętaj jednak, że będziesz musiał powtórzyć tę procedurę na wszystkich komputerach i urządzeniach z systemem Windows 10(Windows 10) , na których nie chcesz synchronizować powiadomień.
Wniosek
Synchronizowanie powiadomień między różnymi smartfonami z systemem Windows 10 Mobile i komputerem z systemem Windows 10 i innymi urządzeniami jest zdecydowanie przydatne, ale nie wszystkim użytkownikom się to spodoba. Jeśli jesteś jednym z nich, teraz wiesz, jak całkowicie lub tylko częściowo wyłączyć synchronizację powiadomień. Zostaw nam komentarz poniżej i powiedz nam, czy podoba Ci się ta funkcja, czy nie.
Related posts
Jak zaktualizować smartfon z Windows Phone 8.1 do Windows 10 Mobile?
4 sposoby na uruchomienie aplikacji przy starcie systemu Windows 10
Jak korzystać ze schowka w systemie Windows 10: wklej starsze elementy, przypnij elementy, usuń elementy itp.
Gdzie jest Kosz w Windows 10 i Windows 11?
Jak korzystać z osi czasu systemu Windows 10 w przeglądarce Google Chrome
Jak podłączyć smartfon z systemem Android do komputera z systemem Windows 10?
Jak zsynchronizować schowek systemu Windows 10 z innymi komputerami i urządzeniami
6 sposobów na wylogowanie się z systemu Windows 11 —
Jak przypiąć do menu Start w systemie Windows 10: Kompletny przewodnik —
5 sposobów na przejście do menu Ustawienia Androida -
17 sposobów otwierania Panelu sterowania w systemie Windows 11 i Windows 10
Jak przywrócić smartfon z Windows 10 Mobile do Windows Phone 8.1?
7 sposobów na zmianę użytkownika w Windows 10
9 sposobów dostępu do usług w systemie Windows (wszystkie wersje)
Jak ukryć powiadomienia na ekranie blokady w Androidzie -
Jak usunąć telefon z systemu Windows 10 (odłącz telefon)
Co to jest tryb jednej ręki w systemie Windows 10 Mobile i jak z niego korzystać
7 sposobów minimalizowania i maksymalizowania aplikacji w systemie Windows 10
Jak otworzyć Centrum akcji w systemie Windows 10?
18 sposobów otwierania Ustawień w systemie Windows 11 -
