3 sposoby na zapomnienie sieci Wi-Fi w systemie Windows 10
Wszystkie informacje o Wi(WiFi) -Fi , takie jak SSID , hasło, klucz bezpieczeństwa itp. są zapisywane przy każdym pierwszym połączeniu z nową siecią Wi -Fi. System Windows 10 zapisuje te informacje, ponieważ następnym razem, gdy będziesz musiał połączyć się z tą samą siecią Wi(WiFi) -Fi , wystarczy kliknąć przycisk Połącz , a (Connect)system Windows(Windows) automatycznie zajmie się resztą . Pozwoli to zaoszczędzić kłopotów z wprowadzaniem hasła za każdym razem, gdy chcesz połączyć się z tą samą siecią.
Chociaż system Windows(Windows) może dosłownie przechowywać nieograniczoną liczbę zapisanych profili sieci Wi(WiFi) -Fi , ale czasami nie możesz połączyć się z zapisaną siecią Wi-Fi(can’t connect to the saved WiFi network) z powodu uszkodzonego profilu. W takich przypadkach musisz ręcznie zapomnieć o zapisanej sieci Wi(WiFi) -Fi , aby usunąć profil Wi(WiFi) -Fi z komputera. Gdy zapomnisz sieci WiFi , będziesz musiał wprowadzić hasło do sieci WiFi , aby się połączyć, a profil WiFi zostanie ponownie utworzony od zera.
Czasami jednak chcesz po prostu usunąć wszystkie profile sieci Wi(WiFi) -Fi , które nie są używane, więc po co przechowywać te profile w swoim systemie? Możesz przystąpić do całkowitego usunięcia takich profili z systemu Windows 10(Windows 10) . Dobrym krokiem jest usunięcie starych profili Wi(WiFi) -Fi z komputera ze względu na pewne obawy dotyczące bezpieczeństwa i prywatności. W tym artykule omówimy różne sposoby usuwania lub usuwania profili Wi-Fi, których nie chcesz używać w przyszłości.
WAŻNE:(IMPORTANT:) Jeśli zapomnisz zapisanej sieci Wi(WiFi) -Fi , nie oznacza to, że system Windows 10 przestanie ją wykrywać, więc nie ma absolutnie żadnego problemu z zapomnieniem zapisanej sieci Wi(WiFi) -Fi , ponieważ możesz ponownie połączyć się z tą samą siecią w dowolnym momencie za pomocą hasła.
Jakie są korzyści z usunięcia lub zapomnienia określonej sieci Wi-Fi w systemie?(What are the benefits of removing or forgetting a particular Wi-Fi network on your system?)
Jak wszyscy wiemy, dzięki szybkim innowacjom technologicznym łatwo możemy uzyskać sieć Wi-Fi(Wi-Fi) , gdziekolwiek jesteśmy, czy to w kompleksie handlowym, domu przyjaciela, czy w jakimkolwiek miejscu publicznym. Jeśli korzystałeś z określonej sieci Wi-Fi(Wi-Fi) , system Windows(Windows) zapisze jej informacje i utworzy profil. Za każdym razem, gdy użyjesz nowej sieci, zostanie ona dodana do listy. Niepotrzebnie zwiększy to listę sieci Wi -Fi. Co więcej, wiąże się z tym również kilka problemów związanych z prywatnością. Dlatego zawsze zaleca się przechowywanie tylko zabezpieczonych profili sieci Wi-Fi w systemie i usuwanie innych.
3 sposoby(Ways) na zapomnienie sieci Wi-Fi w systemie Windows 10
Upewnij się, że utworzyłeś punkt przywracania(create a restore point) na wypadek, gdyby coś poszło nie tak.
Więc nie marnując czasu, zobaczmy, jak usunąć połączenie sieciowe Wi-Fi w systemie Windows 10(how to delete a WiFi network connection on Windows 10) , korzystając z poniższych metod.
Metoda 1: Zapomnij o sieci Wi-Fi za pomocą ustawień systemu Windows 10(Method 1: Forget Wi-Fi Network using Windows 10 Settings)
1. Naciśnij Windows Key + I, aby otworzyć Ustawienia(Settings) , a następnie kliknij Sieć i Internet.(Network & Internet.)

2. W tym miejscu należy wybrać „ Wi-Fi ” w lewym okienku, a następnie kliknąć łącze „ Zarządzaj znanymi sieciami(Manage known networks) ”.
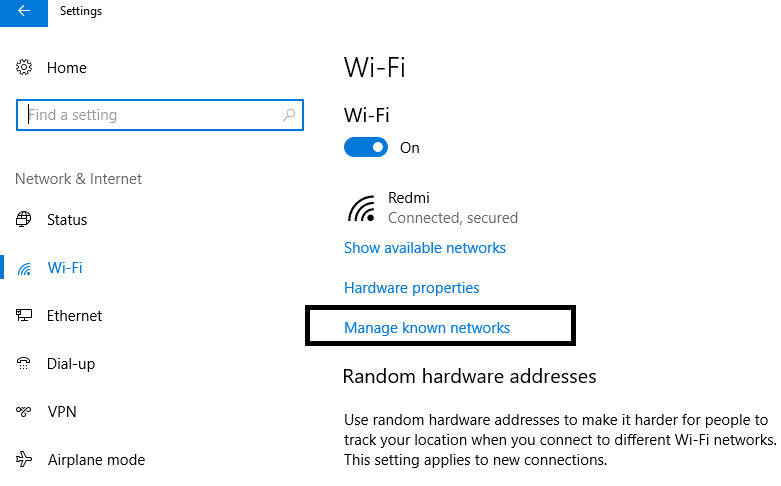
3. Tutaj znajdziesz listę wszystkich sieci, z którymi kiedykolwiek się(list of all networks you have ever connected) łączyłeś . Wybierz sieć, którą chcesz zapomnieć lub usunąć. Po dokonaniu wyboru otrzymasz dwie opcje – Udostępnij i Zapomnij.( Share and Forget.)

4. Kliknij przycisk Zapomnij(Forget) i gotowe.
Następnym razem, gdy połączysz swoje urządzenie z tą siecią, system Windows(Windows) będzie musiał przechowywać wszystkie swoje dane i utworzyć profil od podstaw. Dlatego zawsze zaleca się zapomnieć o sieciach, z którymi nie zamierzasz się łączyć w przyszłości.

Metoda 2: (Method 2: )Zapomnij o sieci Wi-Fi za pomocą paska zadań(Forget Wi-Fi Network via the Taskbar)
Ta metoda jest najszybszą metodą na zapomnienie określonej sieci Wi-Fi. Nie musisz otwierać Ustawień(Settings) ani Panelu sterowania(Control Panel) ani wpisywać żadnych poleceń, zamiast tego wykonaj te proste czynności:
1. W obszarze powiadomień kliknij ikonę Wi-Fi.(Wi-Fi icon.)
2. Po otwarciu listy sieci kliknij prawym przyciskiem myszy sieć Wi-Fi(Wi-Fi) , którą chcesz usunąć, kliknij opcję Zapomnij(Forget option) .
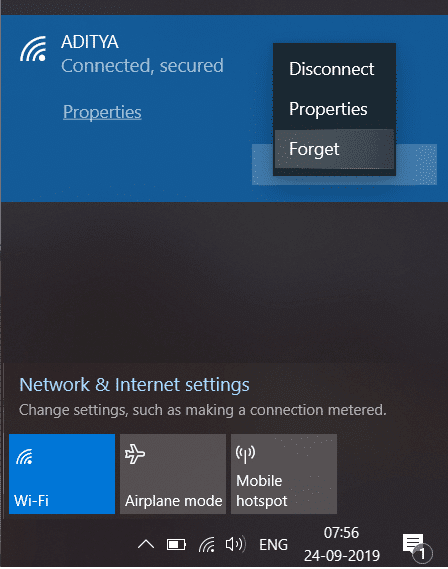
Po wykonaniu tych kroków nie będziesz już widzieć tej sieci na liście zapisanych sieci. Czy nie jest najłatwiejszym sposobem na zapomnienie sieci Wi-Fi w systemie Windows 10(Windows 10) ?
Metoda 3:(Method 3: ) Usuń zapisaną sieć Wi-Fi za pomocą wiersza polecenia( Command Prompt)
Jeśli jesteś osobą znającą się na technologii, możesz łatwo wykonywać polecenia w wierszu polecenia(Command Prompt) , aby zapomnieć o określonym profilu sieci Wi-Fi . Możesz nawet wypróbować tę metodę, jeśli wszystkie powyższe metody zawiodą.
1. Wpisz cmd w pasku wyszukiwania systemu Windows, a następnie kliknij prawym przyciskiem myszy( right-click) Wiersz polecenia i wybierz Uruchom jako administrator. (Run as administrator. )Możesz także otworzyć wiersz poleceń z podwyższonym poziomem uprawnień, korzystając z tego przewodnika(elevated command prompt using this guide) .

2. Po otwarciu wiersza polecenia(Command Prompt) wpisz następujące polecenie w cmd i naciśnij Enter :
netshwlan pokaż profile(netshwlan show profiles)
3. Następnie musisz wpisać poniższe polecenie w cmd, aby usunąć określony profil Wi-Fi i nacisnąć Enter :
netshwlan delete profile name=”WIFI NAME TO REMOVE”
Uwaga: pamiętaj, (Note:) aby(Make) zastąpić „Nazwa Wi-Fi do usunięcia” rzeczywistą nazwą sieci Wi-Fi , którą chcesz usunąć.

4. Jeśli chcesz usunąć całą sieć naraz, wpisz to polecenie i naciśnij Enter : netshwlan delete profile name=* i=*
Zalecana:(Recommended:)
- Utwórz wiele kont Gmail bez weryfikacji numeru telefonu(Create Multiple Gmail Accounts Without Phone Number Verification)
- 5 sposobów na otwarcie lokalnego edytora zasad grupy w systemie Windows 10(5 Ways to Open Local Group Policy Editor in Windows 10)
- Napraw, że usługa zasad diagnostyki nie działa błąd(Fix The Diagnostics Policy Service Is Not Running Error)
- Napraw odmowę dostępu podczas edytowania pliku hosts w systemie Windows 10(Fix Access denied when editing hosts file in Windows 10)
Mam nadzieję, że powyższe kroki były pomocne i teraz możesz łatwo zapomnieć o sieci Wi-Fi w systemie Windows 10,(forget a Wi-Fi network on Windows 10,) ale jeśli nadal masz jakieś pytania dotyczące tego samouczka, możesz je zadać w sekcji komentarzy.
Related posts
3 sposoby łączenia wielu połączeń internetowych
5 sposobów na uruchomienie komputera w trybie awaryjnym
3 sposoby na zwiększenie dedykowanej pamięci VRAM w systemie Windows 10
3 sposoby na zabicie procesu w systemie Windows 10
9 sposobów na naprawienie nieodtwarzania filmów na Twitterze
3 sposoby na zmianę ustawień DNS w systemie Windows 10
Napraw niedziałające aplikacje systemu Windows 10 (15 sposobów)
Jak pobierać filmy z odtwarzacza JW (najlepszych 5 sposobów)
6 sposobów na zmianę nazwy konta użytkownika w systemie Windows 10
4 sposoby sformatowania zewnętrznego dysku twardego do FAT32
4 sposoby na wyczyszczenie historii schowka w systemie Windows 10
5 sposobów na otwarcie podwyższonego wiersza polecenia w systemie Windows 10
5 sposobów naprawy karty SD, która nie wyświetla się lub nie działa
Nakładka Discord nie działa? 10 sposobów, aby to naprawić!
8 sposobów na naprawienie ryzyka niedziałającego trybu wieloosobowego Rain 2
7 sposobów na naprawienie krytycznego procesu zmarłego w systemie Windows 10
6 sposobów na naprawienie błędu Steam oczekującej transakcji
7 sposobów na naprawienie podłączonej baterii laptopa, która nie ładuje się
4 sposoby na uruchomienie sprawdzania błędów dysku w systemie Windows 10
4 sposoby całkowitego usunięcia przekierowania ByteFence
