20 najlepszych dodatków i rozszerzeń Gmaila dla zaawansowanych użytkowników poczty e-mail
Czy czujesz, że spędzasz zbyt dużo czasu w pracy w Gmailu(Gmail) ? Czytanie(Reading) , odpowiadanie i pisanie e-maili może zająć kilka godzin tygodniowo. Dodaj(Add) do tego inne zadania – takie jak blokowanie spamu(blocking spam emails) , wiadomości masowych przekazywanych od współpracowników i upewnianie się, że poufne informacje pozostają prywatne – a zarządzanie Gmailem(Gmail) może zająć cały dzień.
Dobrą wiadomością jest to, że dla każdego zadania Gmaila(Gmail) , którego się boisz, istnieje dodatek lub rozszerzenie, które może to ułatwić. Przejrzyj naszą listę najlepszych dodatków i rozszerzeń Gmaila , które zwiększą Twoją produktywność i skrócą czas spędzany w (Gmail)Gmailu(Gmail) .

Gdzie znaleźć dodatki i rozszerzenia Gmaila(Where to Find Gmail Add-ons and Extensions)
Jeśli zdecydowałeś się ulepszyć Gmaila(Gmail) , instalując niektóre z nich, istnieją dwa miejsca, w których możesz znaleźć i pobrać dodatki i rozszerzenia. Pierwszym z nich jest Google Workspace (dawniej G Suite ) Marketplace.
W Google Workspace Marketplace znajdziesz dodatki, które bezpośrednio integrują się z aplikacjami Google Workspace , takimi jak Dokumenty(Google Docs) Google , Arkusze Google(Google Sheets) czy Gmail . To dodatkowe narzędzia, które rozszerzają funkcje i funkcje aplikacji Google , z której korzystasz.

Drugie miejsce to Chrome Web Store . Tutaj znajdziesz rozszerzenia, które zwiększają funkcjonalność Twojej przeglądarki internetowej Google Chrome . Prawdopodobnie używałeś już jednego z nich. Są to menedżery haseł, programy do blokowania reklam, menedżery zadań, a także narzędzia do Gmaila(Gmail) .
Jak zainstalować i odinstalować dodatek w Gmailu(How to Install & Uninstall an Add-on in Gmail)
(Gmail)Dodatki do Gmaila to narzędzia stworzone w celu zwiększenia funkcjonalności Twojej aplikacji Gmail . Są instalowane bezpośrednio w Gmailu(Gmail) i można je znaleźć w Google Workspace Marketplace . Po znalezieniu potrzebnego dodatku dowiesz się, jak zainstalować go w Gmailu(Gmail) .
- Wybierz dodatek, który chcesz zainstalować z Marketplace .
- U góry strony wybierz Zainstaluj(Install) .

- Pojawi się małe okienko z prośbą o pozwolenie. Aby potwierdzić instalację, wybierz Kontynuuj(Continue) .

- Zaloguj się na swoje konto Google.

- Wybierz Zezwól(Allow) , aby przyznać dodatkowi dostęp do swojego konta Google .
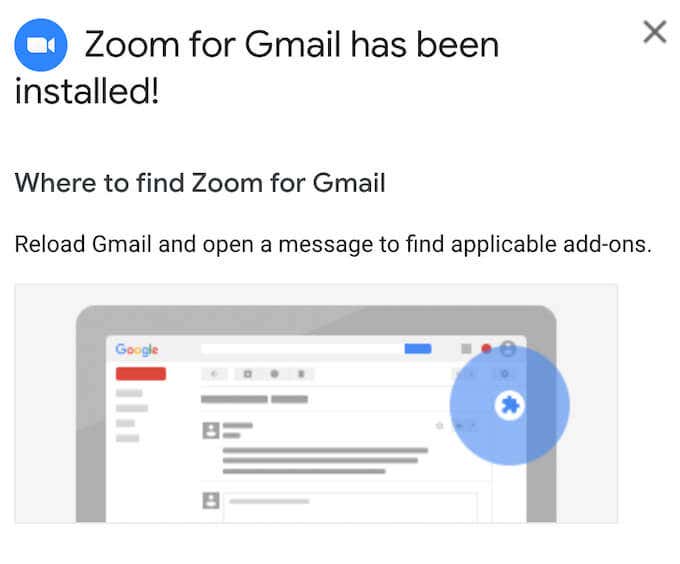
Zobaczysz komunikat potwierdzający instalację, a także informacje o tym, gdzie znaleźć nowy dodatek do Gmaila . (Gmail)Dodatek możesz usunąć w dowolnym momencie po zainstalowaniu go w Gmailu(Gmail) . Aby odinstalować dodatek, wykonaj poniższe czynności.
- Otwórz Google Workspace Marketplace.
- W prawym górnym rogu wybierz ikonę koła zębatego(gear icon) > Zarządzaj aplikacjami(Manage Apps) .
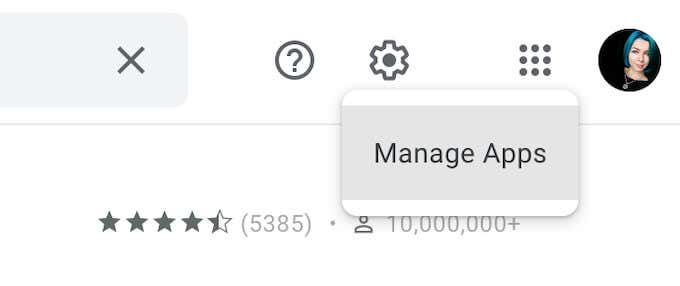
- Znajdź na liście dodatek, który chcesz odinstalować, i wybierz Opcje(Options) > Odinstaluj(Uninstall) .
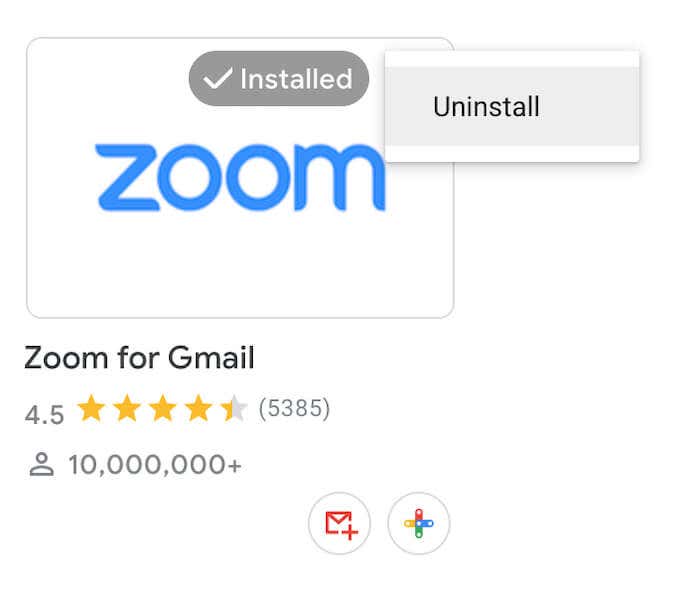
Dodatek zostanie następnie usunięty z listy aplikacji.
Jak zainstalować i odinstalować rozszerzenie w Gmailu(How to Install & Uninstall an Extension in Gmail)
Chociaż rozszerzenia służą temu samemu celowi co dodatki, początkowo są tworzone w celu rozszerzenia funkcjonalności przeglądarki Google Chrome(Google Chrome) , a nie konkretnie Gmaila(Gmail) . Dlatego są instalowane w Chrome . Po znalezieniu potrzebnego rozszerzenia w Chrome Web Store , dowiesz się, jak je zainstalować.
- Wybierz rozszerzenie, które chcesz dodać do Gmaila(Gmail) .
- W prawym górnym rogu wybierz Dodaj do Chrome(Add to Chrome) .

- Wybierz Dodaj rozszerzenie(Add extension) , aby potwierdzić.

Po zainstalowaniu rozszerzenia pojawi się ono na liście rozszerzeń na pasku narzędzi Chrome w prawym górnym rogu ekranu. Jeśli chcesz później usunąć rozszerzenie, wykonaj poniższe czynności.
- Otwórz Chrome i wybierz Rozszerzenia(Extensions) na pasku narzędzi w prawym górnym rogu ekranu.
- Wybierz Zarządzaj rozszerzeniami(Manage Extensions) .

- Znajdź rozszerzenie, które chcesz odinstalować, i wybierz Usuń(Remove) .

- Wybierz Usuń(Remove) , aby potwierdzić.
Rozszerzenie zostanie następnie usunięte z listy rozszerzeń.
Najlepsze dodatki i rozszerzenia Gmaila dla zaawansowanych użytkowników poczty e-mail(The Best Gmail Add-ons and Extensions for Email Power Users)
Teraz, gdy już wiesz, jak dodawać i usuwać te narzędzia z Gmaila(Gmail) , przejrzyj naszą listę najpotężniejszych dodatków i rozszerzeń oraz dodaj te, których potrzebujesz do Gmaila(Gmail) .
Do zarządzania skrzynką odbiorczą(For Managing Your Inbox)
Po(First) pierwsze, oto najważniejsze rozszerzenia Gmaila(Gmail) dla każdego, kto chce lepiej zarządzać swoją skrzynką odbiorczą .(Inbox)
RightInbox: przypomnienia e-mail, śledzenie, notatki(RightInbox: Email Reminders, Tracking, Notes)(RightInbox: Email Reminders, Tracking, Notes)

RightInbox jest tym, czego potrzebujesz, jeśli masz problemy z kontrolowaniem zawartości skrzynki odbiorczej Gmaila(Gmail Inbox) . To rozszerzenie zapewnia dostęp do dodatkowych funkcji, takich jak Wyślij później(Send Later) , Cykliczne wiadomości e-mail(Recurring Emails) , Przypomnienia(Email Reminders) e-mail , Szablony(Email Templates) wiadomości e-mail , Śledzenie(Email Tracking) wiadomości e-mail i nie tylko. RightInbox pomoże Ci znacznie skrócić czas spędzany na e-mailach.
Email Tracker dla Gmaila – Mailtrack(Email Tracker for Gmail – Mailtrack)(Email Tracker for Gmail – Mailtrack)
Jeśli często zastanawiasz się, czy Twoja wiadomość e-mail została odebrana i otwarta, pobierz rozszerzenie Mailtrack . Pomoże Ci śledzić, czy Twój e-mail został otwarty, będzie otrzymywać powiadomienia na żywo, gdy ktoś otworzy Twoje e-maile, a także pokaże zestawienie ostatniej aktywności śledzonych e-maili.
Checker Plus dla Gmaila(Checker Plus for Gmail)(Checker Plus for Gmail)
Checker Plus to rozszerzenie, które pozwala na wielozadaniowość i obsługę nowej poczty bez konieczności porzucania bieżących zadań. Rozszerzenie będzie powiadamiać Cię o nowych e-mailach z poziomu Chrome , dzięki czemu możesz je czytać, archiwizować lub usuwać bez otwierania Gmaila(Gmail) .
Proste notatki Gmaila(Simple Gmail Notes)(Simple Gmail Notes)
Jeśli notatki są Twoim sposobem na uporządkowanie wszystkiego, musisz dodać proste notatki Gmaila(Gmail) do swojej aplikacji Gmail . To rozszerzenie umożliwia dodawanie notatek do e-maili w skrzynce odbiorczej, zapisywanie notatek na Dysku Google(Google Drive) , a następnie szybsze wyszukiwanie e-maili przy użyciu odniesień z notatek.
Przekazywanie wielu wiadomości do Gmaila(Multi Forward for Gmail)(Multi Forward for Gmail)
Idealne rozszerzenie Gmaila(Gmail) do przekazywania wiadomości e-mail do wielu użytkowników jednocześnie. Szczególnie przydatne dla każdego, kto pracuje w dużej firmie i na co dzień ma do czynienia z dużą ilością służbowych wiadomości e-mail.
Skrzynka odbiorcza, gdy jest gotowa na Gmaila(Inbox When Ready for Gmail)(Inbox When Ready for Gmail)

Jeśli Twoim głównym problemem z Gmailem(Gmail) jest odwracanie uwagi od Twoich zadań za każdym razem, gdy otrzymujesz powiadomienie o nowej wiadomości e-mail, Inbox When Ready jest najlepszym rozszerzeniem dla Ciebie. Ukrywa skrzynkę odbiorczą przez zaplanowany okres, aby nowe e-maile nie były wyświetlane.
Do ulepszania wiadomości e-mail(For Improving Your Emails)
Poniższe rozszerzenia mogą pomóc Ci ulepszyć pisanie i tworzyć lepsze e-maile, które pomogą Ci osiągnąć cele komunikacyjne.
Gramatyka dla Chrome(Grammarly for Chrome)(Grammarly for Chrome)
Grammarly dla Chrome pomoże Ci usunąć wszelkie błędy gramatyczne i ortograficzne, które pojawiają się w Twoich e-mailach. Zawiera również sugestie, jak poprawić ogólne pisanie i uczy pisać jak profesjonalista(write like a pro) .
Po prostu nie przepraszam – wtyczka Gmail(Just Not Sorry – the Gmail Plug-in)(Just Not Sorry – the Gmail Plug-in)
Jeśli Twoje e-maile wymagają innego rodzaju pomocy – na przykład pomocy w używaniu silnego języka zamiast słabego – zainstaluj w Gmailu (Gmail)Just Not Sorry . To rozszerzenie pomoże Ci przedstawić swój punkt widzenia w bardziej przekonujący sposób, dostarczając przydatne sugestie słów bezpośrednio w wiadomości e-mail.
Bumerang dla Gmaila(Boomerang for Gmail)(Boomerang for Gmail)

Boomerang to wszechstronne narzędzie zwiększające produktywność, które pomaga radzić sobie z e-mailami, udostępniając szablony na różne sytuacje. Główną cechą tego rozszerzenia jest jednak wspomagana przez sztuczną inteligencję pomoc w pisaniu, którą oferuje.
Do interakcji z kontaktami (For Interacting with Your Contacts )
Poniżej znajdują się najlepsze dodatki i rozszerzenia, które poprawiają sposób interakcji z innymi osobami w Gmailu(Gmail) .
Powiększ do Gmaila(Zoom for Gmail)(Zoom for Gmail)
Zoom dla Gmaila(Gmail) to dodatek, który umożliwia rozpoczynanie spotkań Zoom z kontaktami z poziomu Gmaila(Gmail) . Ta integracja umożliwia dostęp do dodatkowych funkcji Zoom,(access added Zoom functionality) takich jak zaplanowane spotkania Zoom , bez opuszczania Gmaila(Gmail) .
Slack dla Gmaila(Slack for Gmail)(Slack for Gmail)
Jeśli używasz Slacka oraz poczty e-mail do komunikacji ze znajomymi lub współpracownikami, możesz teraz zainstalować Slack dla Gmaila(Gmail) i cieszyć się tym, co najlepsze z obu światów. To rozszerzenie pozwala połączyć dwa kanały komunikacji i wysyłać e-maile bezpośrednio do Slacka(Slack) .
Dropbox dla Gmaila(Dropbox for Gmail)(Dropbox for Gmail)
Dropbox dla Gmaila(Gmail) to świetne narzędzie do współpracy zespołowej, zwłaszcza jeśli jesteś już aktywnym użytkownikiem Dropbox(an active user of Dropbox) . Umożliwia dołączanie plików Dropbox bezpośrednio do wiadomości e-mail, a także zapisywanie załączników wiadomości e-mail bezpośrednio na koncie Dropbox .
Podpis elektroniczny DocuSign dla Chrome(DocuSign eSignature for Chrome)(DocuSign eSignature for Chrome)

Czy nadal drukujesz, podpisujesz, a następnie skanujesz dokumenty, gdy musisz je podpisać i wysłać pocztą e-mail? DocuSign to rozszerzenie, które umożliwia podpisywanie dokumentów online(sign documents online) bez opuszczania Gmaila(Gmail) , a także żądanie podpisów od innych osób.
Do zarządzania zadaniami(For Task Management)
Jeśli nie masz pewności, która część Gmaila(Gmail) zajmuje najwięcej czasu, wypróbuj jedno z poniższych narzędzi i sprawdź, czy pomoże Ci to poprawić ogólną produktywność.
Gmelius
Gmelius to zarówno narzędzie do zarządzania projektami, jak i narzędzie do współpracy. Funkcje, które dodaje do standardowych funkcji Gmaila(Gmail) , obejmują automatyzację poczty e-mail, śledzenie poczty e-mail, szablony na różne okazje oraz możliwość udostępniania skrzynki odbiorczej innym użytkownikom.
Todoist dla Gmaila(Todoist for Gmail)(Todoist for Gmail)

Todoist to świetne rozszerzenie dla każdego, kto chce być na bieżąco ze swoimi e-mailami. Po zainstalowaniu w Gmailu(Gmail) pozwala zapisywać e-maile jako zadania i ustawiać dla nich przypomnienia, priorytety i terminy. Rozszerzenie jest szczególnie przydatne dla tych, którzy już używają Todoist jako menedżera zadań(use Todoist as their task manager) .
Evernote dla Gmaila(Evernote for Gmail)(Evernote for Gmail)
Jeśli jesteś fanem Evernote(you’re an Evernote fan) , pobierz dodatek Evernote, aby połączyć go z (Evernote)Gmailem(Gmail) . Dzięki Evernote możesz organizować swoje wiadomości e-mail za pomocą notatek, zapisywać wiadomości e-mail na koncie Evernote , a następnie szybko je lokalizować później.
Trello dla Gmaila(Trello for Gmail)(Trello for Gmail)
Jeśli lubisz tablice Trello(Trello boards) i uważasz, że to świetny sposób na porządkowanie informacji, pokochasz ten dodatek do Gmaila . (Gmail)Trello dla Gmaila(Gmail) ułatwia korzystanie z tablic Trello do organizowania wiadomości e-mail, dodawania nowych kart bezpośrednio ze skrzynki odbiorczej(Inbox) i ustawiania terminów, aby mieć pewność, że odpowiesz na ważne e-maile na czas.
Dla dodatkowego bezpieczeństwa(For Added Security)
Czy często udostępniasz poufne informacje za pośrednictwem poczty e-mail i chcesz mieć pewność, że pozostaną one prywatne? Użyj jednego (lub wszystkich) z poniższych rozszerzeń, aby dodać dodatkowe poziomy bezpieczeństwa(add extra security levels) do swojego Gmaila.
LastPass: darmowy menedżer haseł(LastPass: Free Password Manager)(LastPass: Free Password Manager)
Posiadanie silnego hasła(strong password) do konta Gmail jest niezbędne, aby wszystkie ważne dane były bezpieczne. Jednak skomplikowane hasła mogą być trudne do zapamiętania. LastPass pomoże Ci wygenerować bezpieczne i unikalne hasła do wielu kont bez konieczności zapamiętywania ich wszystkich.
FlowCrypt: Szyfruj Gmaila za pomocą PGP(FlowCrypt: Encrypt Gmail with PGP)(FlowCrypt: Encrypt Gmail with PGP)
*16_flowcrypt*

FlowCrypt to proste rozszerzenie, które wykorzystuje szyfrowanie typu end-to-end, aby pomóc Ci tworzyć i wymieniać bezpieczne e-maile i załączniki w Gmailu(Gmail) .
Digify dla Gmaila: szyfruj, śledź i cofaj wysyłanie(Digify for Gmail: Encrypt, track, and unsend)(Digify for Gmail: Encrypt, track, and unsend)
Digify dla Gmaila(Gmail) to rozszerzenie, które umożliwia śledzenie wysyłanych wiadomości e-mail i sprawdzanie, kto je otworzył, cofanie wysyłania wiadomości e-mail wysłanych do niewłaściwej osoby oraz programowanie e-maili do samozniszczenia. Musi mieć rozszerzenie dla każdego, kto wymienia poufne dane przez e-mail.
Zostań zaawansowanym użytkownikiem Gmaila(Become a Gmail Power User)
Gmail to potężne narzędzie, które stale się rozwija i udostępnia nowe funkcje(new features) i narzędzia. Wykorzystaj je w pełni i zwiększ produktywność, automatyzując zadania Gmaila(Gmail) i skracając czas spędzany na sortowaniu poczty.
Z jakich dodatków lub rozszerzeń Gmaila korzystałeś wcześniej? (Gmail)Czy zauważyłeś, że Twoja produktywność poprawiła się, odkąd zacząłeś go używać? Podziel się swoimi doświadczeniami z rozszerzeniami Gmaila(Gmail) w sekcji komentarzy poniżej.
Related posts
7 najlepszych dodatków do Gmaila
Jak cofnąć wysłanie e-maila w Gmailu
10 najlepszych rozszerzeń bezpieczeństwa dla Google Chrome
3 sztuczki z Gmaila, aby zmniejszyć spam i uporządkować e-maile
Najlepsze rozszerzenia Chrome zwiększające produktywność
Jak zrobić wizytówkę na Dysku Google
8 najlepszych dodatków do edytora PDF Google Chrome
Jak korzystać z wielu przystanków w Mapach Google
Jak działa archiwum w Gmailu
Jak zmienić domyślne konto Google
Co to jest aplikacja Google i jak z niej korzystać
Co zrobić, jeśli Gmail nie działa? 11 szybkich poprawek
Co to jest rozszerzona ochrona w Google Chrome i jak ją włączyć?
Jak zrobić formularz Google: kompletny przewodnik
Czy możesz usunąć wszystkie wiadomości e-mail z Gmaila naraz?
Co to jest narzędzie Software Reporter w Chrome i jak je wyłączyć?
Jak korzystać z Kalendarza rodzinnego Google, aby utrzymać rodzinę na czas?
Jak usunąć historię YouTube i aktywność wyszukiwania
Jak korzystać z SUMIF w Arkuszach Google
10 najlepszych dodatków Google Doc do tworzenia niesamowitych dokumentów
