2 sposoby na zmianę języka używanego przez Cortanę w systemie Windows 10
Chociaż ojczystym językiem Cortany(Cortana) jest angielski, nie ogranicza się ona tylko do tego. Potrafi rozumieć i mówić także w innych językach. Do każdego ze znanych sobie języków potrafi dostosować nie tylko swój głos i styl mówienia, ale także informacje, które oferuje użytkownikom. Możesz chcieć wiedzieć, jak zmienić język Cortany . (Cortana)Może chcesz wiedzieć, ile języków obsługuje Cortana lub w jakich regionach jest dostępna. Aby uzyskać wszystkie odpowiedzi, przeczytaj ten przewodnik:
Ile języków obsługuje Cortana ?
W czasie pisania tego artykułu Cortana była w stanie zrozumieć i mówić tylko w ośmiu językach: chińskim(Chinese) , angielskim(English) , francuskim(French) , niemieckim(German) , włoskim(Italian) , japońskim, portugalskim i hiszpańskim(Spanish) . Ponadto (Furthermore)Cortana jest dostępna na komputerze lub urządzeniu z systemem Windows 10 tylko wtedy, gdy skonfigurujesz je do używania jednego z następujących regionów i par języków:
- Australia: angielski
- Brazylia: portugalski
- Kanada: angielski/francuski
- Chiny: chiński (uproszczony)
- Francja: francuski
- Niemiecki Niemiec
- Indie: angielski
- Włochy: włoski
- Japonia Japończyk
- Meksyk: hiszpański
- Hiszpania hiszpański
- Wielka Brytania: angielski
- Stany Zjednoczone: angielski
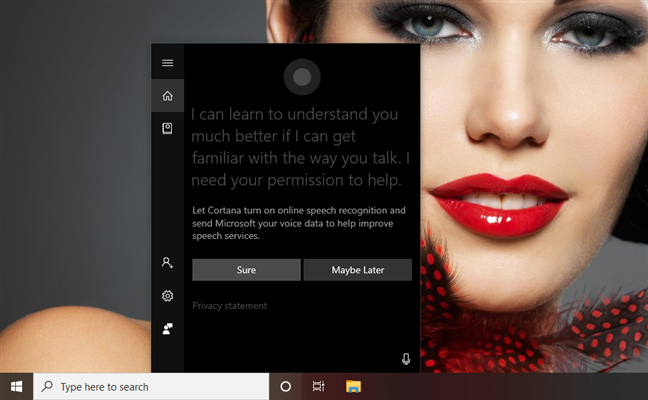
Możesz się również zastanawiać, na jakich urządzeniach możesz korzystać z Cortany(Cortana) . Odpowiedzią są komputery i urządzenia z systemem Windows 10 . (Windows 10)Do końca stycznia 2020(January 2020) r. Cortana była również dostępna jako aplikacja na Androida(Android) i iOS, działająca zarówno na smartfonach i tabletach z Androidem(Android) , jak i na iPhone'ach i iPadach. Jednak aplikacje mobilne Cortany zostały zabite na każdym rynku z wyjątkiem Stanów (Cortana)Zjednoczonych (United) ,(States) gdzie są nadal dostępne, przynajmniej na razie.
Andrew Shuman , wiceprezes korporacyjny (Corporate Vice President)Microsoftu(Microsoft) i osoba kierująca zespołem Cortany(Cortana) , potwierdził, że to posunięcie Microsoftu(Microsoft) nie oznacza całkowitego zabicia Cortany . (Cortana)To tylko przeorientowanie firmy na komputery i przedsiębiorstwa, w których obecna jest większość klientów Microsoftu . (Microsoft)Wygląda na to, że Microsoft w końcu przyznał, że inni wirtualni asystenci dostępni na smartfony ( Google Assistant i Siri ) zdobyli rynek mobilny.
1. Jak zmienić język Cortany(Cortana) w systemie Windows 10(Windows 10) na podstawie języka podstawowego ?
Cortana została zaprojektowana tak, aby mówić w tym samym języku, co język regionu ustawiony na komputerze lub urządzeniu z systemem Windows 10 . (Windows 10)Tak więc, aby mówiła w innym języku, musisz skonfigurować komputer z systemem Windows 10(Windows 10) , aby używał innego języka. Ponadto pamiętaj, że możesz używać tylko jednego z regionów i języków obsługiwanych przez Cortanę(Cortana) , które pokazaliśmy w pierwszej sekcji tego samouczka. Aby zilustrować kroki wymagane do zmiany języka Cortany(Cortana) , sprawmy, by mówiła po hiszpańsku:
Zacznij od otwarcia aplikacji Ustawienia(opening the Settings app) . Szybkim sposobem na to jest naciśnięcie przycisku z menu Start(Start Menu) lub jednoczesne naciśnięcie Windows + I na klawiaturze.

W aplikacji Ustawienia(Settings) kliknij lub dotknij Czas i język(Time & Language) .
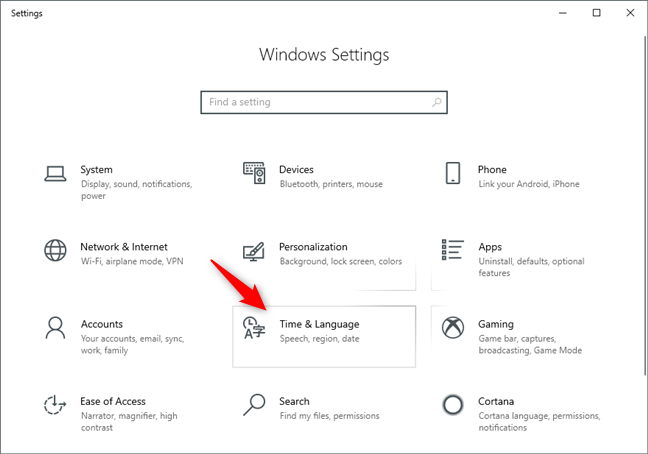
Na stronie Czas i język(Time & Language) wybierz Region na lewym pasku bocznym.
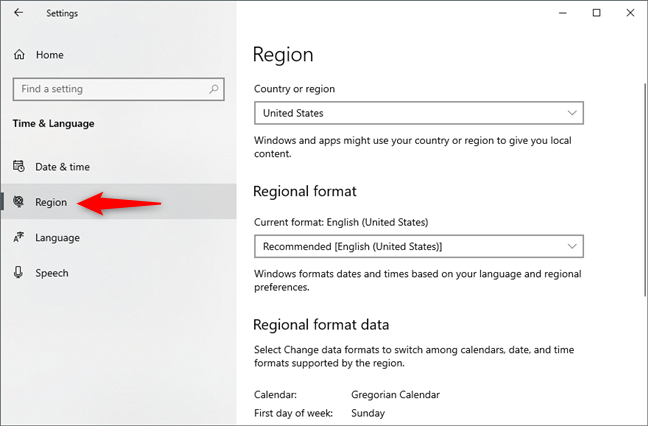
W prawej części strony kliknij lub dotknij „Kraj lub region”("Country or region,") i wybierz region odpowiadający językowi, w którym ma mówić Cortana . W naszym przykładzie, ponieważ chcemy, aby Cortana używała języka hiszpańskiego, musimy wybrać Hiszpanię(Spain) lub Meksyk(Mexico) (jeden z dwóch regionów, w których Cortana obsługuje język hiszpański).

Teraz wybierz Język(Language) na lewym pasku bocznym strony Czas i język(Time & Language) .

Po prawej stronie aplikacji Ustawienia(Settings) kliknij lub naciśnij "+ Add a preferred language" w sekcji Preferowane języki(Preferred languages) .

Aplikacja Ustawienia(Settings) powinna wyświetlić okno dialogowe o nazwie „Wybierz język do zainstalowania”("Choose a language to install") . Przewiń(Scroll) listę, aż znajdziesz język, którego Cortana ma używać, lub wpisz nazwę języka w polu tekstowym od góry. Po znalezieniu języka kliknij lub dotknij go.
Ponieważ chcemy, aby Cortana mówiła po hiszpańsku, musimy wybrać z listy Espanol . Nie zapominaj, że wybrany język musi odpowiadać jednemu z regionów i par języków, o których wspomnieliśmy w pierwszej części tego samouczka. Na przykład nie możemy używać języka Espanol w (Espanol)Puerto Rico , ponieważ nie jest on obsługiwany przez Cortanę(Cortana) . Możemy używać tylko hiszpańskiego(Spain) lub meksykańskiego (Mexico)języka(Espanol) Espanol .

Po dokonaniu wyboru kliknij lub naciśnij Dalej(Next) .

Windows 10 zapyta, jakie funkcje językowe chcesz zainstalować. Wybierz te, które Cię interesują, i upewnij się, że wybrałeś „Ustaw jako mój język wyświetlania”("Set as my display language") i „Rozpoznawanie mowy”("Speech recognition") . Rozpoznawanie mowy jest obowiązkowe, aby Cortana mogła używać nowego języka. Następnie kliknij lub dotknij Zainstaluj(Install) .

Poczekaj(Wait) , aż system Windows 10(Windows 10) pobierze i zainstaluje wymagane pakiety językowe.
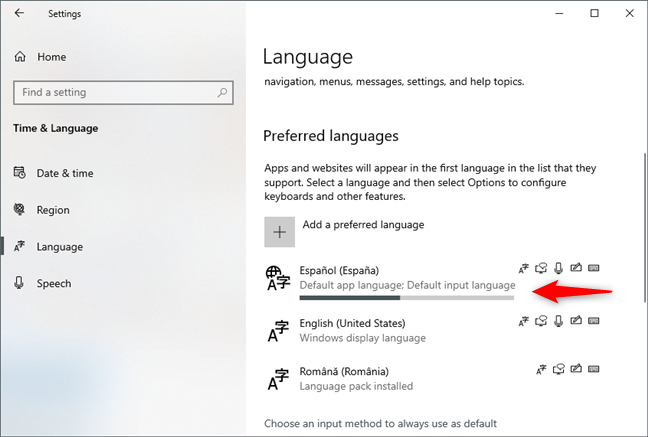
Po zainstalowaniu nowego języka system Windows 10 poprosi o wylogowanie się z konta, aby mógł go zastosować. Zrób to teraz, jeśli chcesz jak najszybciej korzystać z Cortany w nowym języku, lub wybierz opcję (Cortana)„Nie, wyloguj się później”("No, sign out later") , jeśli się nie spieszysz.
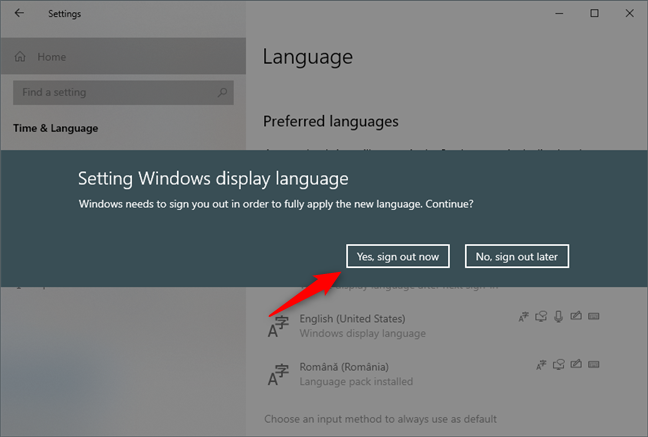
Po wylogowaniu się z konta i ponownym zalogowaniu się nowy zainstalowany język jest używany przez system Windows 10(Windows 10) , zarówno jako język wyświetlania, jak i język mówiony Cortany . (Cortana)Nasza Cortana mówi teraz po hiszpańsku, a Twoja Cortana mówi w dowolnym innym obsługiwanym języku, który ustawiłeś.
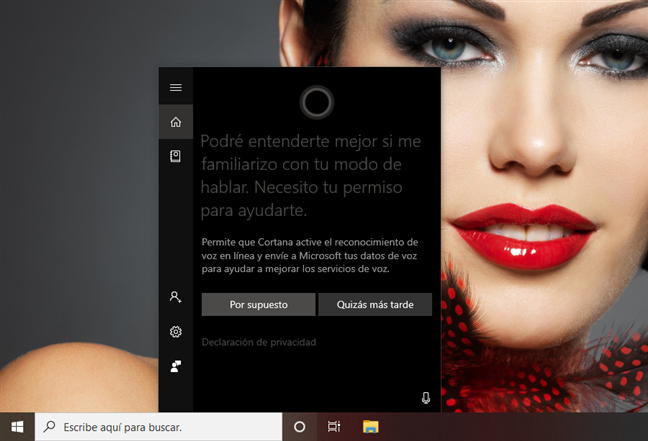
Zobaczmy teraz, jak ustawić język Cortany(Cortana) na podstawie języka regionu:
2. Jak zmienić język Cortany(Cortana) w systemie Windows 10(Windows 10) na podstawie języka regionu ?
System Windows 10 umożliwia również Cortana używanie określonego języka regionu. Na przykład podstawowym językiem używanym na komputerze lub urządzeniu z systemem Windows 10 może być amerykański angielski(English) , ponieważ mieszkasz w Stanach (United) Zjednoczonych(States) . Jeśli jednak jesteś obywatelem Wielkiej Brytanii(Britain) i wolisz brytyjski angielski(English) , możesz sprawić, by Cortana używała angielskiego(English) ( Wielka Brytania(United Kingdom) ), aby lepiej cię zrozumiała. Najpierw(First) otwórz aplikację Ustawienia(Settings) i przejdź do Cortany(Cortana) .

Jeśli opcja Rozmowa z Cortaną(Talk to Cortana) nie jest domyślnie zaznaczona na lewym pasku bocznym, wybierz ją samodzielnie. Następnie przewiń po prawej stronie okna, aż dojdziesz do obszaru o nazwie Język Cortana(Cortana Language) .

W sekcji Język Cortany(Cortana Language) system Windows 10 informuje o języku, którego obecnie używa Cortana , a także pozwala go zmienić. Aby zmienić język używany przez Cortanę(Cortana) , kliknij lub dotknij Wybierz jeden(Choose one) i wybierz preferowany język z listy.

Po wybraniu nowego języka system Windows 10 może pobrać dodatkowe pakiety. Gdy tylko zostaną zainstalowane, Cortana przystosuje się do mówienia w nowym wybranym przez Ciebie języku. Jeśli zmienisz zdanie i chcesz, aby „używała języka, który najlepiej pasuje do regionu na Twoim urządzeniu”("use the language that works best for the region on your device,") , w dowolnym momencie kliknij lub naciśnij przycisk Język domyślny .(Default language)

Nie zapominaj, że ta metoda pozwala tylko zmienić język Cortany(Cortana) na jeden z bieżących wariantów języka używanych w innych obsługiwanych regionach. Na przykład, jeśli bieżącym językiem systemu Windows 10(Windows 10) i Cortany(Cortana) jest angielski(English) ( Stany (United) Zjednoczone(States) ), nie można zmienić języka Cortany(Cortana) na hiszpański. Możesz jednak zmusić ją do używania języka angielskiego(English) używanego w innych obsługiwanych regionach, takich jak Wielka Brytania(United Kingdom) , Kanada(Canada) , Australia lub Indie(India) .
Czy(Did) zmieniłeś domyślny język Cortany(Cortana) ?
Teraz wiesz, jak zmienić ustawienia językowe Cortany . (Cortana)Dlaczego chciałeś, żeby mówiła w innym języku? Czy to dlatego, że używasz również systemu Windows 10 w innym języku niż ten ustawiony domyślnie? A może przeprowadziłeś się do innego kraju i chciałeś szybciej się przystosować i ćwiczyć hiszpański (lub jakimkolwiek innym tam językiem)? Skomentuj(Comment) poniżej i porozmawiajmy, najlepiej po angielsku(English) !
Related posts
Jak dodać zegary do obszaru powiadomień paska zadań w systemie Windows 10?
Jak zmienić język w systemie Windows 10: Wszystko, co musisz wiedzieć -
Jak przypiąć do menu Start w systemie Windows 10: Kompletny przewodnik —
Jak zmienić skrót języka klawiatury w systemie Windows 10 -
Jak zatrzymać i skonfigurować powiadomienia aplikacji Windows 10 (Poczta, Kalendarz, Skype itp.)
Czy brakuje paska wyszukiwania systemu Windows 10? 6 sposobów na pokazanie tego
Jak przywrócić ikony pulpitu w Windows 10 i Windows 11?
Zmień rozdzielczość ekranu i powiększ tekst i ikony w systemie Windows 10
Jak używać i dostosowywać Szybkie ustawienia systemu Windows 11 —
Tryb Boga w Windows 11 vs. Windows 10 vs. Windows 7 -
Jak tymczasowo zatrzymać powiadomienia systemu Windows 10 za pomocą Focus Assist (Ciche godziny)
Pasek narzędzi szybkiego dostępu w systemie Windows 10: wszystko, co musisz wiedzieć
Jak zmienić język w systemie Windows 11 -
Jak korzystać z wielu pulpitów w systemie Windows 10: wszystko, co musisz wiedzieć
Jak ustawić liczniki czasu i alarmy za pomocą Cortany w systemie Windows 10?
9 sposobów przypinania skrótów do paska zadań systemu Windows 10
Jak zmienić ikonę skrótu w Windows 11 i Windows 10?
Zasobnik systemowy Windows 10 - Jak pokazać lub ukryć ikony!
Jak zmienić rozmiar menu Start w systemie Windows 10 (metody 3)
Zarządzaj grupami kafelków i skrótów w menu Start w systemie Windows 10
