2 sposoby aktualizacji oprogramowania w routerze TP-Link Wi-Fi 6 -
Firmware to specjalistyczne oprogramowanie, dzięki któremu nasz sprzęt działa zgodnie z zamierzeniami jego producenta. Bez niego nasze urządzenia elektroniczne nic by nie zrobiły, w tym routery bezprzewodowe i systemy Wi-Fi typu mesh. Aktualizacja oprogramowania na routerze Wi-Fi jest ważna, ponieważ producent używa nowych wersji oprogramowania do naprawy błędów, poprawy wydajności i bezpieczeństwa. Dlatego jeśli masz router TP-Link Wi-Fi 6 i chcesz być na bieżąco z najnowszymi ulepszeniami, oto jak zaktualizować jego oprogramowanie:
Jak zaktualizować oprogramowanie routera TP-Link Wi-Fi 6?
Na komputerze podłączonym do sieci zarządzanej przez router TP-Link otwórz przeglądarkę internetową i przejdź do tplinkwifi.net lub 192.168.0.1 . Następnie wprowadź hasło administratora i naciśnij ZALOGUJ(LOG IN) .

Wprowadź hasło i naciśnij ZALOGUJ
WSKAZÓWKA:(TIP:) Jeśli oprogramowanie układowe TP-link nie jest w żądanym języku, oto jak zmienić język w routerze Wi-Fi 6 TP-Link(how to change the language on your TP-Link Wi-Fi 6 router) .
Po zalogowaniu zobaczysz mapę sieci i kilka podstawowych ustawień. Przejdź do Zaawansowane(Advanced) i kliknij lub dotknij System , a następnie Aktualizacja oprogramowania(Firmware Upgrade) w lewej kolumnie. Zobaczysz wszystkie ustawienia związane z oprogramowaniem układowym po prawej stronie. Możesz zaktualizować oprogramowanie sprzętowe routera online i zlecić automatyczne pobranie najnowszej wersji routera lub zaktualizować je ręcznie.
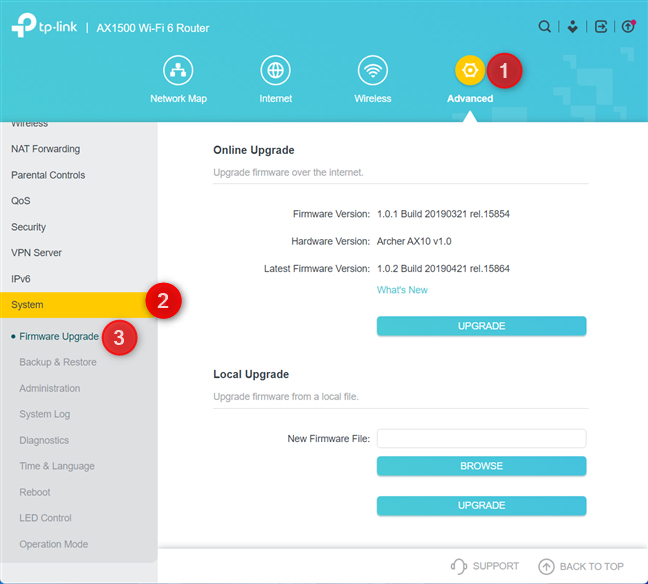
Przejdź do Advanced > System > Firmware Upgrade
W sekcji Aktualizacja online(Online Upgrade) zobaczysz wersję oprogramowania układowego zainstalowaną na routerze TP-Link Wi-Fi 6, wersję sprzętową konkretnego routera oraz wersję najnowszego oprogramowania układowego. Jeśli chcesz uzyskać szczegółowe informacje na temat zmian wprowadzonych przez najnowsze oprogramowanie, kliknij lub naciśnij łącze Co nowego(What’s New) . Aby przejść do automatycznego uaktualnienia online, kliknij lub dotknij Uaktualnij(Upgrade) .

Zobacz szczegółowe informacje o najnowszej wersji oprogramowania układowego
UWAGA:(NOTE:) Jeśli nie widzisz żadnych szczegółów na temat nowego oprogramowania, możesz ręcznie sprawdzić najnowszą wersję, naciskając przycisk Sprawdź aktualizacje(Check For Updates) , który powinien być wyświetlany zamiast Aktualizacji(Upgrade) .
Jeśli chcesz dokonać ręcznej aktualizacji oprogramowania sprzętowego, pobierz żądaną wersję oprogramowania ze strony pomocy technicznej firmy TP-Link(TP-Link’s support) dla dokładnego modelu routera i jego wersji sprzętowej. Zachowaj(Please) ostrożność przy tych szczegółach, ponieważ nie możesz zainstalować oprogramowania układowego innego modelu lub innej wersji sprzętu. Te szczegóły są również wydrukowane na naklejce na spodzie każdego routera TP-Link Wi-Fi 6 .
Gdy masz żądaną wersję oprogramowania układowego, w sekcji Aktualizacja lokalna(Local Upgrade) kliknij lub dotknij Przeglądaj(Browse) , wybierz oprogramowanie układowe, kliknij lub dotknij Otwórz(Open) , a następnie Uaktualnij(Upgrade) .

Ręczna aktualizacja oprogramowania układowego
Bez względu na to, czy przeprowadzasz aktualizację oprogramowania online, czy lokalnie, zobaczysz komunikat informujący, że aktualizacja zajmie około 3 minut, a router TP-Link uruchomi się ponownie. (TP-Link)Kliknij(Click) lub dotknij Uaktualnij(Upgrade) , aby kontynuować.

Aktualizacja oprogramowania zajmuje kilka minut
Zobaczysz okno postępu informujące o tym, co się dzieje.

Postęp aktualizacji oprogramowania
Poczekaj(Wait) , aż router TP-Link Wi-Fi 6 zainstaluje nowe oprogramowanie, zrestartuje i zmigruje wszystkie ustawienia z poprzedniej wersji. Po zakończeniu możesz zalogować się ponownie i wznowić korzystanie z sieci. Podczas aktualizacji oprogramowania Wi-Fi i internet nie będą działać.
Jak zaktualizować oprogramowanie routera TP-Link Wi-Fi 6 za pomocą aplikacji Tether ?
Jeśli wolisz korzystać z aplikacji (Tether app)Tether na Androida(Android) i iOS, możesz dokonać aktualizacji oprogramowania online bezpośrednio ze smartfona lub tabletu. W aplikacji wybierz router, dotknij Narzędzia,(Tools,) a następnie System .

W aplikacji Tether przejdź do Tools > System
Następnie dotknij Aktualizacja oprogramowania układowego(Firmware Update) . Jeśli widzisz już czerwoną kropkę obok tego wpisu, oznacza to, że dostępne jest nowe oprogramowanie sprzętowe dla routera Wi-Fi 6 TP-Link.
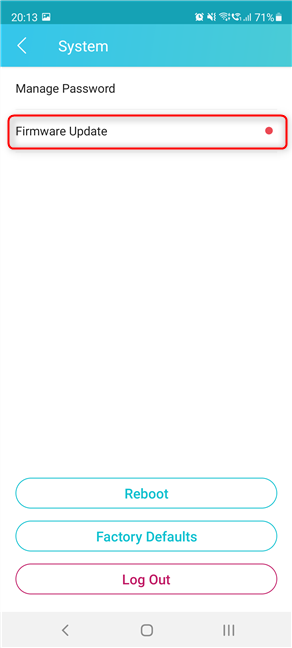
Stuknij Aktualizacja oprogramowania układowego
Zobaczysz szczegółowe informacje na temat najnowszej wersji oprogramowania, wprowadzonych ulepszeń i naprawianych przez nią błędów.
Stuknij Aktualizuj,(Update,) a następnie zostaniesz poinformowany, że router uruchomi się ponownie i tymczasowo utracisz połączenie z Internetem. Aby przejść dalej, ponownie dotknij Aktualizuj(Update) .

Zobacz, co nowego i naciśnij Aktualizuj
Widoczny jest postęp procesu aktualizacji oprogramowania, który obejmuje pobranie najnowszej wersji, aktualizację oprogramowania i ponowne uruchomienie routera TP-Link Wi-Fi 6 .

Postęp aktualizacji oprogramowania
Po kilku minutach proces jest zakończony i możesz wznowić korzystanie z aplikacji Tether , routera, Wi-Fi i połączenia internetowego.

Oprogramowanie zostało zaktualizowane
Aktualizacja oprogramowania została zakończona.
Czy(Did) udało Ci się zaktualizować oprogramowanie sprzętowe routera TP-Link Wi-Fi 6?
Teraz wiesz, jak zaktualizować oprogramowanie układowe dowolnego routera TP-Link Wi-Fi 6 i korzystać z najnowszych poprawek i ulepszeń. Zaktualizuj oprogramowanie sprzętowe routera, a następnie daj nam znać, czy wszystko działało sprawnie. Ponadto, jeśli masz jakiekolwiek pytania dotyczące tego procesu, nie wahaj się skomentować poniżej.
Related posts
Jak zrobić hotspot w systemie Windows 11 —
Jak zainstalować drukarkę bezprzewodową w sieci Wi-Fi -
Jak zresetować router ASUS do ustawień fabrycznych? (4 sposoby)
Jak włączyć lub wyłączyć Wi-Fi w systemie Windows 11? -
Jak ustawić harmonogram w routerze TP-Link Wi-Fi 6 —
Analiza: Jak szybkie jest WiFi podczas tworzenia własnego ASUS AiMesh?
Wi-Fi 6 vs. Wi-Fi 5 vs. Wi-Fi 4 na routerach TP-Link -
Recenzja ASUS Blue Cave: inny wygląd, świetne wykonanie!
Jak wybrać router bezprzewodowy: 10 rzeczy do rozważenia!
Recenzja ASUS ROG Rapture GT-AX6000: Idealna do internetu 2,5 Gb/s!
Podwój prędkość Wi-Fi na laptopach i tabletach z systemem Windows dzięki kartom sieciowym Intel
Wi-Fi 6 to ekosystem, a nie tylko router —
Co oznaczają AC1200, AC1750, AC1900 lub więcej i jaka jest różnica?
Recenzja Bitdefender Box 2: Bezpieczeństwo sieci domowej nowej generacji!
Proste pytania: Co to jest adres MAC i jak jest używany?
Recenzja TP-Link Archer AX10 (AX1500) — Wi-Fi 6 w przystępnej cenie dla każdego!
Proste pytania: Co to jest Miracast i jak z niego korzystać?
Recenzja TP-Link Deco M5 v2: Piękny system WiFi w całym domu!
Recenzja TP-Link Archer AX6000: Uwolnienie potencjału Wi-Fi 6!
Jak zresetować karty sieciowe w systemie Windows —
