12 małych rzeczy, które Windows 10 robi lepiej niż starsze wersje —
Minęło ponad kilka lat od uruchomienia systemu Windows 10(Windows 10) w 2015 roku i od tego czasu wiele się zmieniło. Chociaż najpopularniejszy system operacyjny na świecie z biegiem czasu otrzymał istotne ulepszenia, jest też kilka mniejszych rzeczy, które sprawiają, że Windows 10 jest lepszym wyborem niż stary Windows 7 lub Windows 8.1. Oto ulepszenia, które najbardziej nam się podobają:
UWAGA:(NOTE:) Ten przewodnik skupia się na drobiazgach, które sprawiają, że Windows 10 jest lepszym systemem operacyjnym niż Windows 7 lub Windows 8.1. Istnieją inne, bardziej znaczące ulepszenia, które omawiamy w naszym artykule z najlepszymi rzeczami w systemie Windows 10(best things about Windows 10) . Z drugiej strony są też rzeczy, które nam się nie podobają(things we don’t like) i funkcje systemu Windows 7, których niestety nie ma już w systemie Windows 10(Windows 7 features that, unfortunately, are no longer found in Windows 10) .
1. Menu Start można zmienić
W przeciwieństwie do starego menu Start(Start Menu) z systemu Windows 7 i ekranu startowego(Start Screen) z systemu Windows 8.1, rozmiar menu Start systemu Windows 10 można dowolnie zmieniać(Start Menu can be resized) . To zgrabna, niewielka funkcja, którą wielu użytkowników uważa za pomocną. Zmieniając rozmiar menu Start,(Start Menu,) możesz zrobić miejsce na więcej wierszy i kafelków aplikacji lub możesz je zmniejszyć, aby żadne miejsce nie pozostało niewykorzystane.

Można zmienić rozmiar menu Start (Start Menu)systemu Windows 10(Windows 10)
2. Ikony otwartych aplikacji na pasku zadań są podkreślone(Taskbar)
Można to nazwać subtelną zmianą, która poprawia użyteczność systemu operacyjnego. Do systemu Windows 10(Windows 10) mieliśmy duże przyciski na pasku zadań dla każdego otwartego programu lub aplikacji, co nie wyglądało zbyt dobrze. W systemie Windows 10(Windows 10) ikony paska zadań(taskbar icons) używane do otwartych aplikacji są znacznie bardziej subtelne, a każda otwarta aplikacja jest podkreślona akcentem kolorystycznym. Jeśli nas o to poprosisz, tak nam się bardziej podoba.
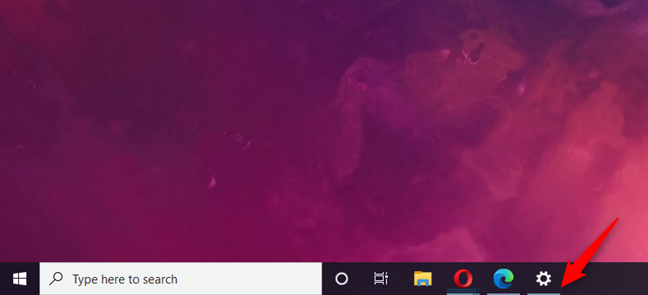
(Taskbar)Ikony otwartych aplikacji na pasku zadań są podkreślone
3. Na pulpicie znajduje się ukryte menu, zwane menu WinX
Wiele osób narzekało na ekran startowy (Start Screen)systemu Windows 8(Windows 8) , a wielu nie lubi też menu Start(Start Menu) systemu Windows 10 . Wielu z nich chciało menu Start(Start Menu) , które zapewniałoby szybki dostęp do popularnych aplikacji, funkcji i narzędzi. Dobrą wiadomością jest to, że Windows 10 zawiera nowe menu tylko do tego na pulpicie. Możesz go otworzyć, klikając prawym przyciskiem myszy przycisk Windows w lewym dolnym rogu ekranu lub jednocześnie naciskając Win + X na klawiaturze. Następnie pojawi się menu WinX(The WinX menu) i otrzymasz skróty do wszelkiego rodzaju przydatnych rzeczy, takich jak Aplikacje i funkcje, Eksplorator plików, Wyszukiwanie, Uruchom, Ustawienia, Menedżer zadań(Apps and Features, File Explorer, Search, Run, Settings, Task Manager) lubMenadżer urządzeń.(Device Manager.)
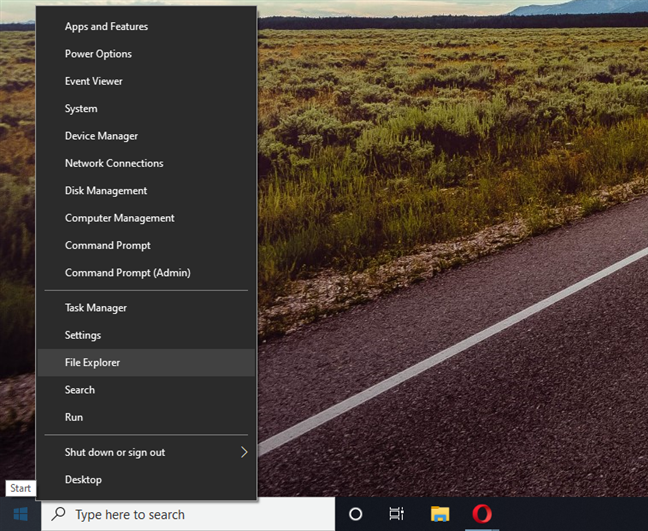
Na pulpicie znajduje się ukryte menu, zwane menu WinX
4. Sekcja szybkiego dostępu Eksploratora plików(Quick Access)
Zarówno Eksplorator Windows z Windows 7, jak i (Windows Explorer )Eksplorator plików(File Explorer ) Windows 8.1 zawierają sekcję Ulubione(Favorites ) , w której można umieszczać skróty do folderów, dysków i tak dalej. W systemie Windows 10 sekcja (Windows 10)Szybki dostęp(Quick Access) , która zastępuje Ulubione(Favorites) , jest znacznie bardziej elastyczna i konfigurowalna.

Sekcja szybkiego dostępu(Quick Access) Eksploratora plików
Możesz ustawić go jako folder startowy dla Eksploratora plików,(File Explorer,) a także możesz wyświetlić listę często używanych folderów i ostatnio otwieranych plików.
5. Można skonfigurować początkową lokalizację Eksploratora plików
W systemie Windows 10(Windows 10) firma Microsoft dodała małą, ale fajną funkcję do Eksploratora plików(File Explorer) : możesz ustawić automatyczne otwieranie (set it to automatically open) szybkiego dostępu(Quick Access) lub tego komputera(This PC) po uruchomieniu. To małe, ale przydatne ulepszenie, które może zwiększyć produktywność podczas korzystania z menedżera plików systemu Windows 10 .(Windows 10)

Można skonfigurować lokalizację początkową Eksploratora plików
6. Aplikacja Twój telefon
Twój telefon(Your Phone) to interesująca aplikacja, która ma na celu ułatwienie łatwego podłączenia dowolnego smartfona do komputera z systemem Windows 10. Między innymi, jeśli podłączysz telefon z Androidem(Android) , Twój telefon(Your Phone) pozwoli Ci zobaczyć zdjęcia ze smartfona, wykonywać i odbierać połączenia telefoniczne oraz sprawdzać powiadomienia i wiadomości SMS bezpośrednio z komputera z systemem Windows 10.

Aplikacja Twój telefon
Z naszego doświadczenia możemy powiedzieć, że działa całkiem dobrze ze smartfonami z Androidem(Android) , ale jego funkcjonalność jest bardzo ograniczona w przypadku iPhone'ów. W tym drugim przypadku możesz wysyłać strony internetowe tylko z iPhone'a na komputer z systemem Windows 10.
7. Schowek(Clipboard) jest znacznie bardziej zaawansowany i użyteczny
Począwszy od aktualizacji z (Update)października 2018(October 2018) r. , system Windows 10 otrzymał nowy schowek, dzięki czemu jest znacznie bardziej przydatny niż schowek z systemu Windows 7(Windows 7) lub Windows 8.1. Nowy schowek(the new clipboard) umożliwia nie tylko łatwe przeglądanie jego zawartości, ale także wklejanie starych elementów, które w nim zapisałeś, przypinanie do niego elementów i usuwanie elementów. Może nawet zsynchronizować się na wszystkich komputerach i urządzeniach z systemem Windows 10.

Schowek(Clipboard) jest znacznie bardziej zaawansowany i użyteczny
8. Program antywirusowy Microsoft Defender(Microsoft Defender Antivirus) jest dostarczany z ochroną w chmurze
Microsoft Defender Antivirus oferuje ochronę w chmurze(cloud-based protection) . Jeśli ta funkcja jest włączona, zapewnia lepszą i szybszą ochronę przed złośliwym oprogramowaniem. Zalecamy również zezwolenie systemowi Windows 10 na wysyłanie do firmy Microsoft(Microsoft) informacji o problemach wykrytych przez program Microsoft Defender Antivirus(Microsoft Defender Antivirus) . Jeśli to zrobisz, firma może szybko zareagować podczas tworzenia nowych definicji oprogramowania antymalware i kiedy musi naprawić problemy na twoim urządzeniu i innych użytkowników.

Program antywirusowy Microsoft Defender(Microsoft Defender Antivirus) jest dostarczany z ochroną w chmurze
9. Aktualizacje systemu Windows można pobrać z sieci lokalnej lub Internetu
Tradycyjnie aktualizacje systemu Windows(Windows) były pobierane tylko z serwerów Microsoftu . (Microsoft)Jednak w systemie Windows 10(Windows 10) firma Microsoft zastosowała technologie peer-to-peer.
W rezultacie, w przeciwieństwie do systemów Windows 7(Windows 7) lub 8.1, urządzenia z systemem Windows 10 mogą pobierać aktualizacje(download updates) zarówno z innych komputerów w sieci lokalnej, jak i z innych komputerów w Internecie.

Aktualizacje systemu Windows można pobrać z sieci lokalnej lub Internetu
10. Funkcja Storage Sense automatycznie czyści dyski
Kolejną małą funkcją, której można łatwo przegapić w systemie Windows 10(Windows 10) , ale która czyni go lepszym niż Windows 7 lub 8.1, jest Storage Sense . Ponieważ może automatycznie czyścić dysk twardy systemu z tymczasowych i niepotrzebnych plików, funkcja Storage Sense(Storage Sense) jest szczególnie przydatna, jeśli nie masz dużo miejsca na komputerze. Dzięki temu nie musisz już męczyć się z ręcznym usuwaniem plików lub odinstalowywaniem aplikacji, aby zrobić miejsce.
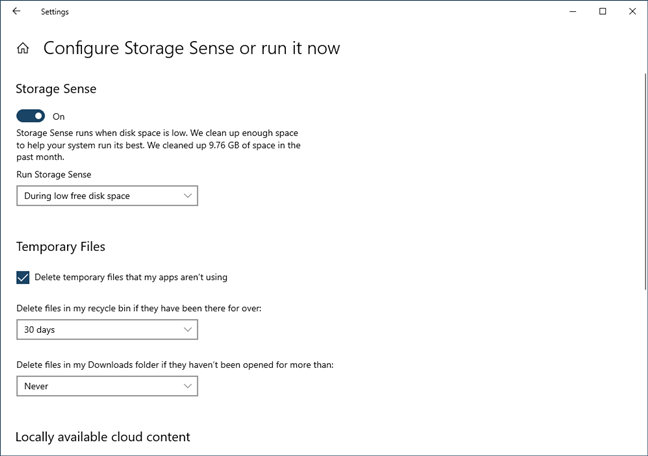
Funkcja Storage Sense automatycznie czyści dyski
11. Kontrola prywatności jest kompleksowa
Firma Microsoft(Microsoft) bardzo poważnie traktuje Twoją prywatność i w systemie Windows 10(Windows 10) wprowadziła wiele nowych ustawień związanych z prywatnością. Możesz ustawić uprawnienia dla aplikacji, które mają dostęp do Twojej lokalizacji, aparatu, mikrofonu, kontaktów, kalendarza, wiadomości, radia itd. Wszystkie są podzielone na osobne kategorie, a każda z nich zawiera listę wszystkich aplikacji, które mogą kontrolować lub uzyskiwać dostęp do dowolnej z tych funkcji.
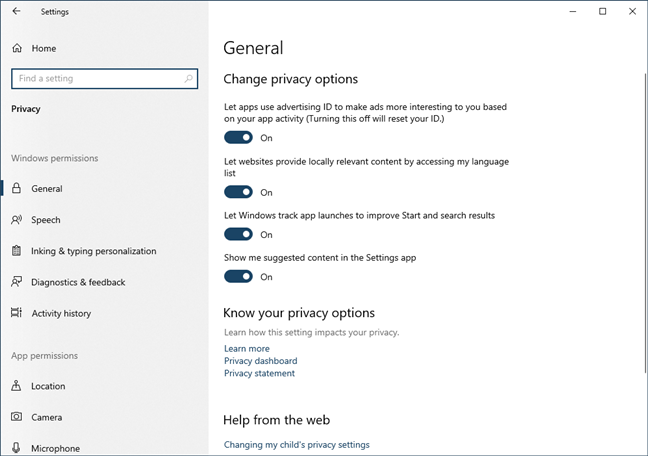
Kontrola prywatności jest kompleksowa
12. Oszczędzanie baterii utrzymuje Cię w ruchu
Gdy poziom naładowania baterii urządzenia jest niski, Oszczędzanie baterii(Battery Saver) włącza się automatycznie. Ta funkcja zmienia ustawienia, takie jak jasność ekranu, wyłącza aplikacje działające w tle i nie tylko, a wszystko to w celu przedłużenia żywotności baterii laptopa lub tabletu z systemem Windows 10.

Oszczędzanie baterii w systemie Windows 10
Jakie inne małe rzeczy lubisz w Windows 10 vs. Windows 7 vs. Windows 8.1 ?
Podsumowując, Windows 10 może pochwalić się nie tylko głównymi funkcjami i ulepszeniami w porównaniu ze starszymi wersjami Windowsa(Windows) , ale także wieloma mniejszymi ulepszeniami, które na pierwszy rzut oka nie są zauważalne. Mamy nadzieję, że podobała Ci się nasza lista mniej znanych funkcji, a jeśli znasz inne, nie wahaj się podzielić nimi w sekcji komentarzy. Jakie małe ulepszenia systemu Windows(Windows) 10 są twoimi ulubionymi?
Related posts
13 najlepszych rzeczy o Windows 10
Najlepsze funkcje systemu Windows 11: 8 wspaniałych rzeczy —
Proste pytania: Co to jest Microsoft Office 365?
Analiza: szybkie instalacje aplikacji na komputery rujnują wydajność komputera!
Która przeglądarka przedłuży żywotność baterii w systemie Windows 10?
Jak korzystać z emulatora przeglądarki mobilnej w Chrome, Firefox, Edge i Opera -
Windows 11 jest do bani: 7 powodów, dla których możesz go nie lubić —
Jak przełączać się między CMD i PowerShell w Terminalu Windows?
Jak wydrukować artykuł bez reklam we wszystkich głównych przeglądarkach —
Jak dodać Dysk Google do Eksploratora plików —
Które funkcje systemu Windows 7 nie są już dostępne w systemie Windows 10? -
Pobierz największą kolekcję skrótów pulpitu Windows za darmo!
Jak korzystać z wyszukiwania w systemie Windows 11 —
Jak wybrać wiele plików w systemie Windows
Jak zmienić wyszukiwarkę w Chrome na Windows, macOS, Android i iOS -
Jak uruchamiać polecenia z Eksploratora plików w systemie Windows 10 -
Jak ustawić Google jako moją wyszukiwarkę w Microsoft Edge —
5 sposobów na dwukrotne kliknięcie jednym kliknięciem w systemie Windows
Co to jest czcionka i jaka jest rodzina czcionek? -
7 rzeczy, których nie możesz zrobić za pomocą paska zadań systemu Windows 11 —
