0x800707E7 - 0x3000D, Instalacja nie powiodła się w fazie FIRST_BOOT
Jeśli podczas próby uaktualnienia do najnowszej wersji systemu Windows z wcześniejszej wersji napotkasz błąd 0x800707E7 – 0x3000D(error 0x800707E7 – 0x3000D) , ten post ma Ci pomóc.
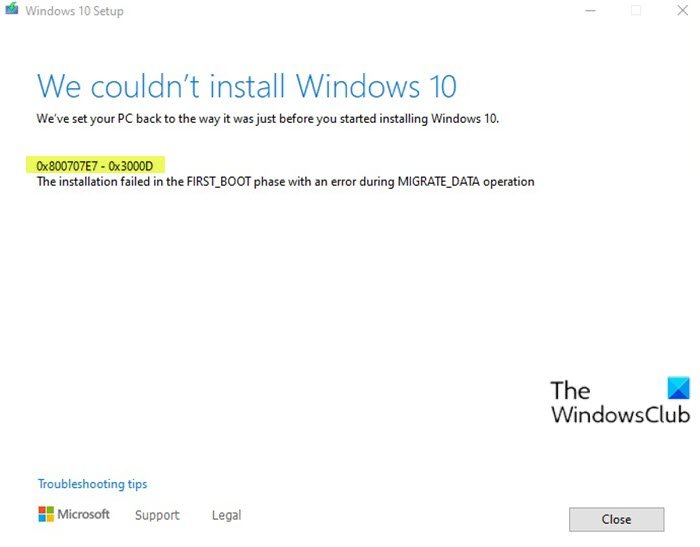
Kiedy napotkasz ten problem. otrzymasz następujący pełny komunikat o błędzie:
Windows Setup
We couldn’t install Windows 11/10
We’ve set your PC back to the way it was just before you started installing Windows.0x800707E7 – 0x3000D
The installation failed in the FIRST_BOOT phase with an error during MIGRATE_DATA operation
Gdy napotkasz ten błąd instalacji i aktualizacji systemu Windows(Windows Install-Upgrade error) , instalacja zatrzyma się przy określonym procencie i za każdym razem nie powiedzie się. Najczęściej ten problem występuje z powodu karty graficznej innej firmy. Głównym winowajcą jest ingerencja sterownika ekranu NVIDIA(NVIDIA) w instalację. Ponadto mała ilość miejsca na dysku, oprogramowanie zewnętrzne i inne przyczyny również zakłócają proces instalacji aktualizacji.
Błąd instalacji aktualizacji(Upgrade Install) systemu Windows 11/10 0x800707E7 – 0x3000D
Jeśli napotkasz ten problem, możesz wypróbować nasze sugestie poniżej i sprawdzić, czy to pomoże rozwiązać problem:
- Sprawdź(Verify) wymagania specyfikacji systemu
- Usuń fałszywe profile użytkowników
- Odinstaluj wszelkie sprzeczne oprogramowanie innych firm
- Pobierz bezpośrednio Windows ISO
Przyjrzyjmy się opisowi zachodzącego procesu dotyczącego każdego z wymienionych rozwiązań.
1 ] Sprawdź(] Verify) wymagania specyfikacji systemu
Oto podstawowe wymagania dotyczące instalacji systemu Windows 10(Windows 10) na komputerze. Jeśli Twoje urządzenie nie spełnia tych wymagań, możesz nie mieć oczekiwanych wrażeń podczas korzystania z systemu Windows(Windows) i możesz rozważyć zakup nowego komputera.
Processor: 1 gigahertz (GHz) (SoC) RAM: Hard drive size: Graphics card: DirectX Display: Internet Connection: Out of Box Experience or OOBE Microsoft account (MSA) Switching a device out of Windows 10 in S modePodobnie sprawdź wymagania sprzętowe systemu Windows 11(Windows 11 hardware requirements) .
Jeśli Twój system spełnia minimalne wymagania, ale nadal napotykasz błąd, możesz wypróbować następne rozwiązanie.
2] Usuń fałszywy profil użytkownika
GeForce wprowadza aktualizacje w regularnych odstępach czasu dla swojej karty graficznej, dodając nowe funkcje i naprawiając poprzednie błędy. Jak już wspomniano, NVIDIA jest główną przyczyną tego problemu, ponieważ tworzony jest niewłaściwy profil użytkownika do obsługi zadań związanych z aktualizacją. To konto obecne w systemie uniemożliwia zainstalowanie systemu Windows 10(Windows 10) , powodując w ten sposób błąd.
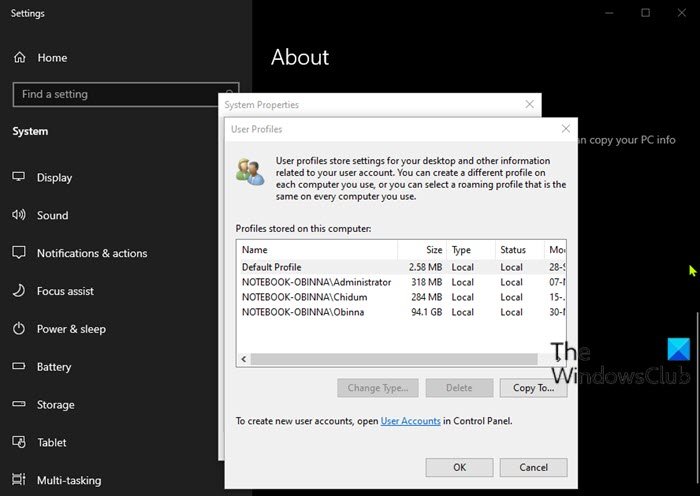
To rozwiązanie wymaga usunięcia nieuczciwego profilu użytkownika. Oto jak:
Ta procedura obejmuje również operację rejestru, więc upewnij się, że podejmujesz środki ostrożności, takie jak utworzenie kopii zapasowej rejestru(back up the registry) lub utworzenie punktu przywracania systemu . Po zakończeniu wykonaj następujące czynności:
- Naciśnij klawisz Windows key + R , aby wywołać okno dialogowe Uruchom.
- W oknie dialogowym Uruchom wpisz
control systemi naciśnij Enter, aby otworzyć Panel sterowania systemu(open the System Control Panel) . - Wybierz Zaawansowane ustawienia systemu(Advanced system settings) .
- Kliknij przycisk Ustawienia w sekcji (Settings)Profil użytkownika(User profile) .
- Sprawdź nazwy użytkowników w profilach przechowywanych na tym komputerze(Profiles stored on this computer) .
- Kliknij UpdateusUser(UpdatusUser ) (jeśli jest obecny), a następnie kliknij przycisk Usuń(Delete) .
- Znajdź(Find) i usuń tutaj wszelkie inne nietypowe nazwy użytkownika.
- Następnie przejdź do C:\Users\ w Eksploratorze plików(File Explorer) i usuń te same profile użytkowników.
- Teraz ponownie wywołaj okno dialogowe Uruchom(Run)
regediti wpisz i naciśnij Enter, aby otworzyć Edytor rejestru(open Registry Editor) . - Przejdź lub przejdź do ścieżki klucza rejestru poniżej:
HKEY_LOCAL_MACHINE\SOFTWARE\Microsoft\Windows NT\CurrentVersion\ProfileList
- W lokalizacji, w prawym okienku, kliknij prawym przyciskiem myszy Updateuser i wybierz Usuń(Delete) .
- Restart komputera.
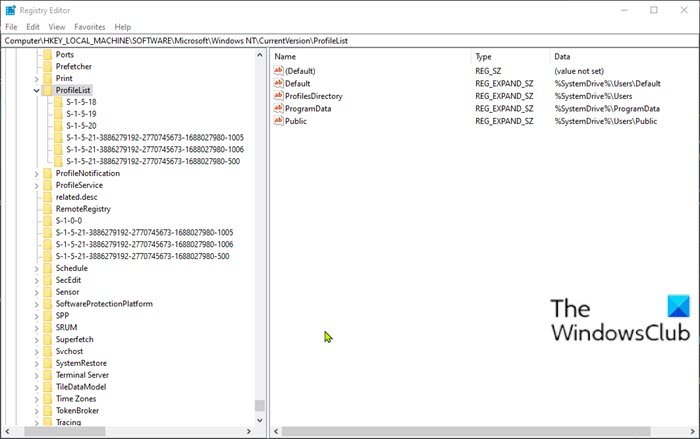
Następnie możesz ponownie spróbować zainstalować aktualizację. Proces powinien zakończyć się bez błędów.
3] Odinstaluj(Uninstall) wszelkie sprzeczne oprogramowanie innych firm
Z jakiegoś powodu oprogramowanie innych firm mające kodowanie niskopoziomowe powoduje różne problemy w Windows 11/10 , w tym ten błąd instalacji uaktualnienia. Co więcej, brak kompatybilności w aplikacjach prowadzi również do powstania konfliktu z wbudowanymi plikami i zasobami. Oprogramowanie może powodować różne błędy podczas aktualizacji systemu Windows(Windows) , aktualizacji, instalacji i uruchamiania niektórych programów. W takim przypadku możesz odinstalować z systemu dowolne oprogramowanie innych firm(uninstall any third-party software) , a następnie ponowić proces instalacji uaktualnienia.
4] Bezpośrednio pobierz system Windows 10 ISO
Ponieważ napotykasz ten błąd instalacji aktualizacji systemu Windows 11/10 za pomocą narzędzia Media Creation , czyli Asystenta Windows Update(Windows Update Assistant) , to rozwiązanie wymaga bezpośredniego pobrania pliku obrazu ISO systemu Windows ze strony internetowej Microsoft . Po pobraniu obrazu ISO do lokalizacji (najlepiej na pulpicie) na urządzeniu kliknij dwukrotnie obraz ISO, aby zamontować go jako dysk wirtualny,(double-click the ISO image to mount it as a virtual drive) a następnie kliknij dwukrotnie plik setup.exe , aby rozpocząć proces aktualizacji w miejscu.
Uwaga(Note) : jeśli próbujesz uaktualnić system Windows 7(Windows 7) , do zamontowania obrazu ISO potrzebne będzie oprogramowanie napędu wirtualnego innej firmy .(third-party virtual drive software)
5] Wyczyść instalację systemu Windows 11/10
Jeśli wszystko się nie powiedzie, możesz clean install Windows 11/10 na urządzeniu.
Mam nadzieję że to pomoże!
Podobne kody błędów:(Similar Error Codes:)
- Kod błędu 8007001F – 0x3000D
- Kod błędu 800704B8 – 0x3001A(Error Code 800704B8 – 0x3001A)
- Kod błędu 0xC1900101 – 0x30018
- Kod błędu 0x80070004 – 0x3000D(Error Code 0x80070004 – 0x3000D) .
Related posts
Jak zaktualizować system z Windows 7 do Windows 10 bez utraty danych?
Włóż zewnętrzny nośnik pamięci i naciśnij OK
Napraw błąd instalacji aktualizacji systemu Windows 10 0x8007042B - 0x2000D
Napraw błąd aktualizacji systemu Windows 0xc1900204
Napraw błędy aktualizacji 0xC190020c, 0xC190020d, 0xC190020e, 0xC190020f
Jak uzyskać aktualizację systemu Windows 10 w wersji 21H2 z listopada 2021 r.?
Jak używać SetupDiag.exe do diagnozowania błędów aktualizacji systemu Windows
Usuń poprzednie instalacje systemu Windows po aktualizacji systemu Windows 10
0XC1900103, błąd MOSETUP_E_COMPAT_TIMEOUT w systemie Windows 10
Jak zarezerwować bezpłatną aktualizację do systemu Windows 10?
Napraw kod błędu Windows Update 0x800704B8 - 0x3001A
0x80070004-0x3000D, Instalacja nie powiodła się podczas operacji MIGRATE_DATA
Jak sprawdzić, czy można uaktualnić do 64-bitowego systemu Windows 10 na tym samym komputerze?
Napraw błąd aktualizacji systemu Windows 0xC1900101-0x4000D
Lista kodów błędów i rozwiązań aktualizacji systemu Windows
Jak uruchomić sprawdzanie poprawności przed uaktualnieniem w systemie Windows 11/10?
Napraw błąd instalacji aktualizacji systemu Windows 0x80070002 - 0x3000D
Twoja organizacja zarządza aktualizacjami tego komunikatu na komputerze w systemie Windows 10
Modern Setup Host przestał działać - błąd systemu Windows 10
Napraw błąd aktualizacji systemu Windows 0x800705AA w systemie Windows 11/10
